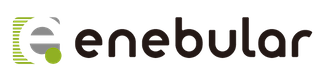
enebularには、デスクトップ版フローエディタがあり、Node-REDと同様にフロー編集が可能です。様々なフローを作っておいて、enebularのクラウド上にフローを保存しておき、デバイス上で切り替えながら使うことができます。たくさんのフローを使うNode-REDヘビーユーザーにとっては便利な機能ではないかと思います。
このデスクトップ版のアプリを「enebular editor」と呼んでいます。今回は、Raspberry Pi OS上でのenebular editorのインストール方法や、使い方をご紹介します。
インストール方法
Raspberry Piにログインします。ターミナルを開きます。
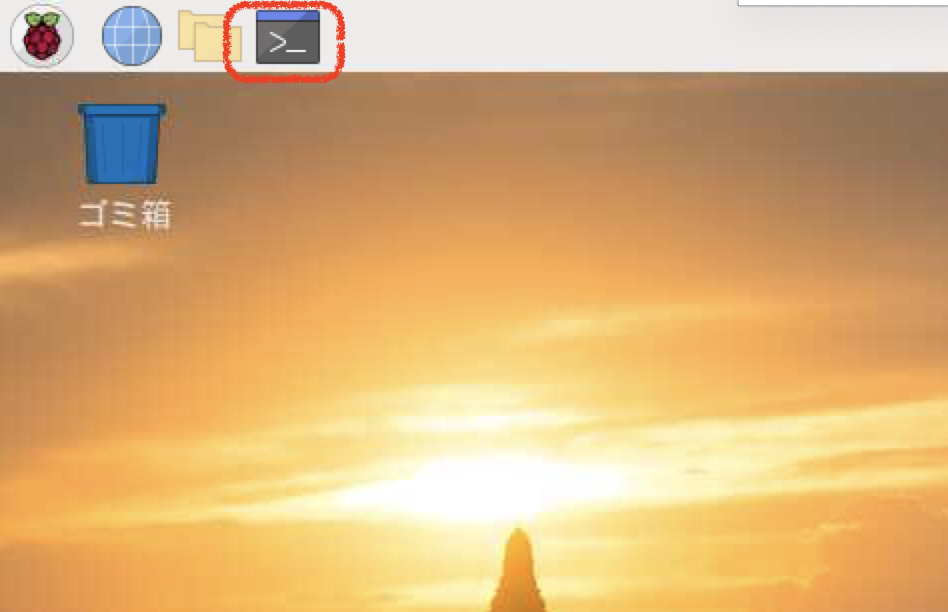
Raspberry Piでのインストールコマンドを入力します。
wget -qO- https://enebular.com/editor-install | sudo -u "$USER" -E bash -s -- --arch=arm行したら、インストールが始まります。
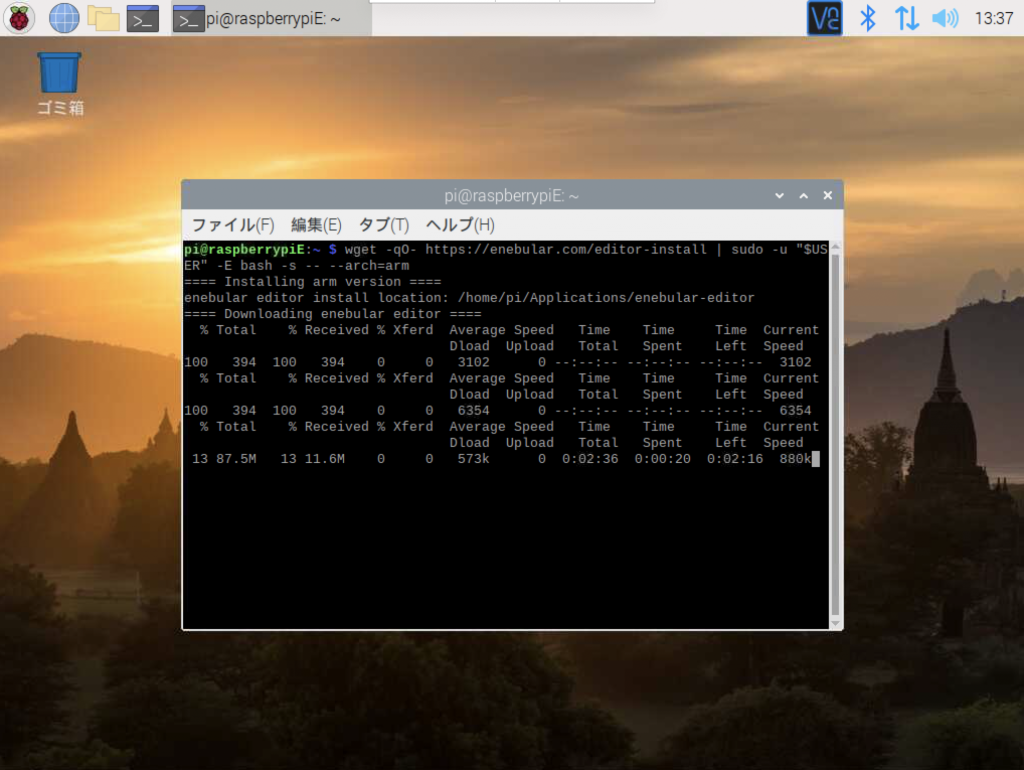
enebular editor has been successfully installed ✔ - Version: 1.1.1 - Location: /home/pi/Applications/enebular-editorとなれば成功です。
使い方
エディターの起動
ラズパイのメニュー > その他 の直下にenebularのアプリ・アイコンがありますので、クリックします。
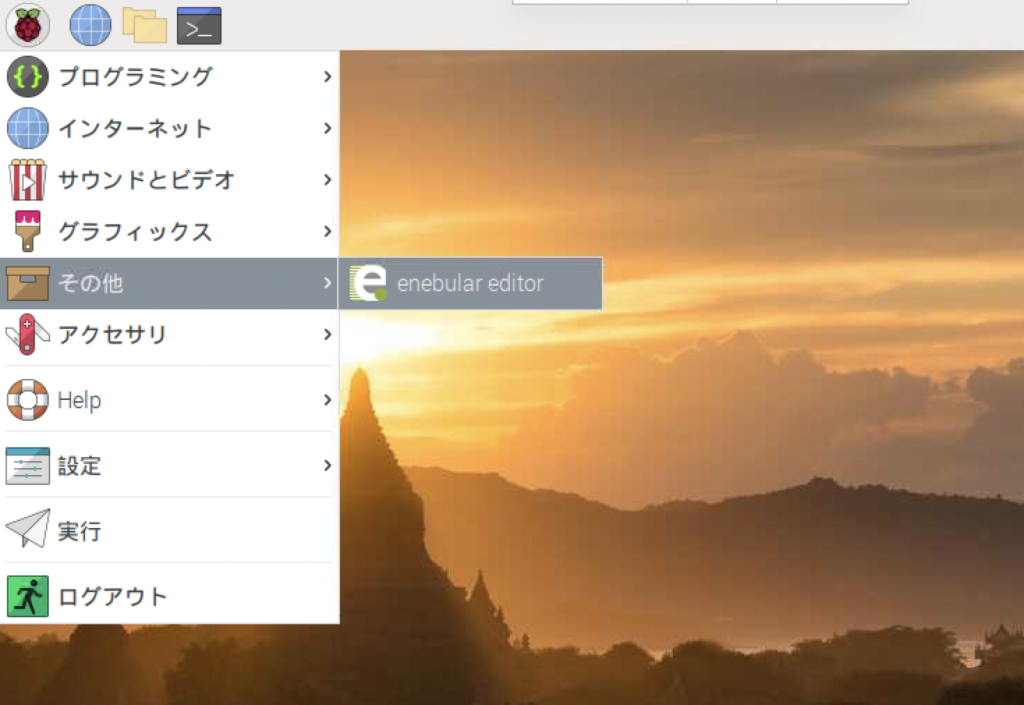
起動するとenebularへのログイン画面が表示されます。
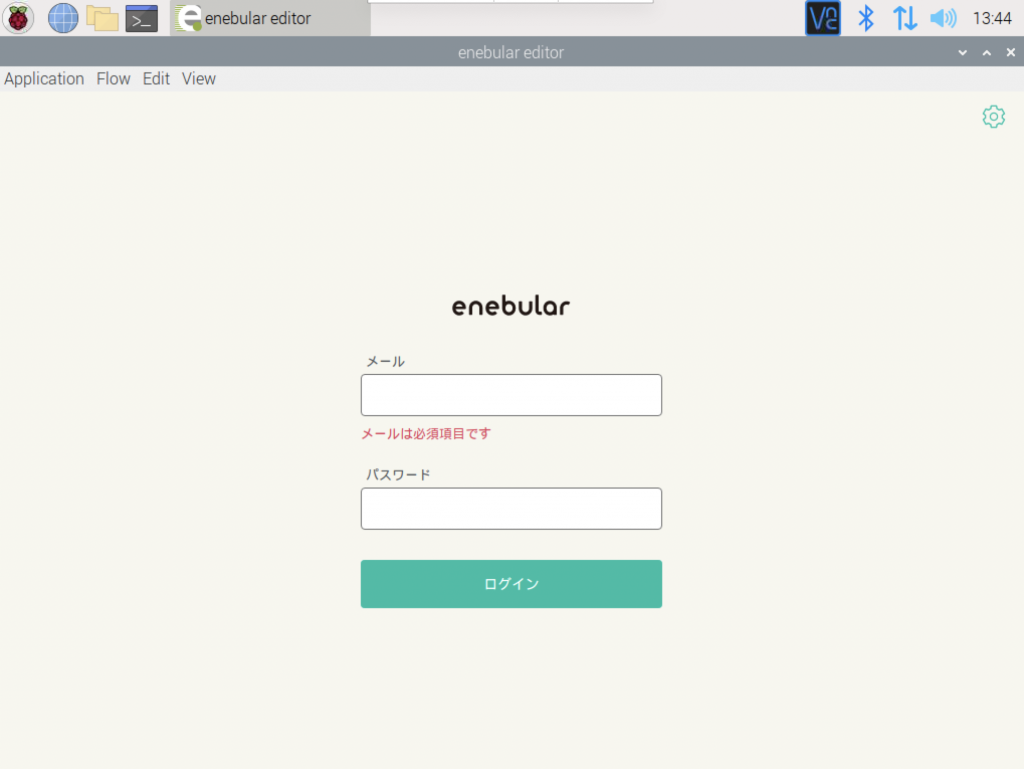
ログインすると、これまでenebularのクラウド上でフローを作成したことがある人の場合、フローが見えていると思います。
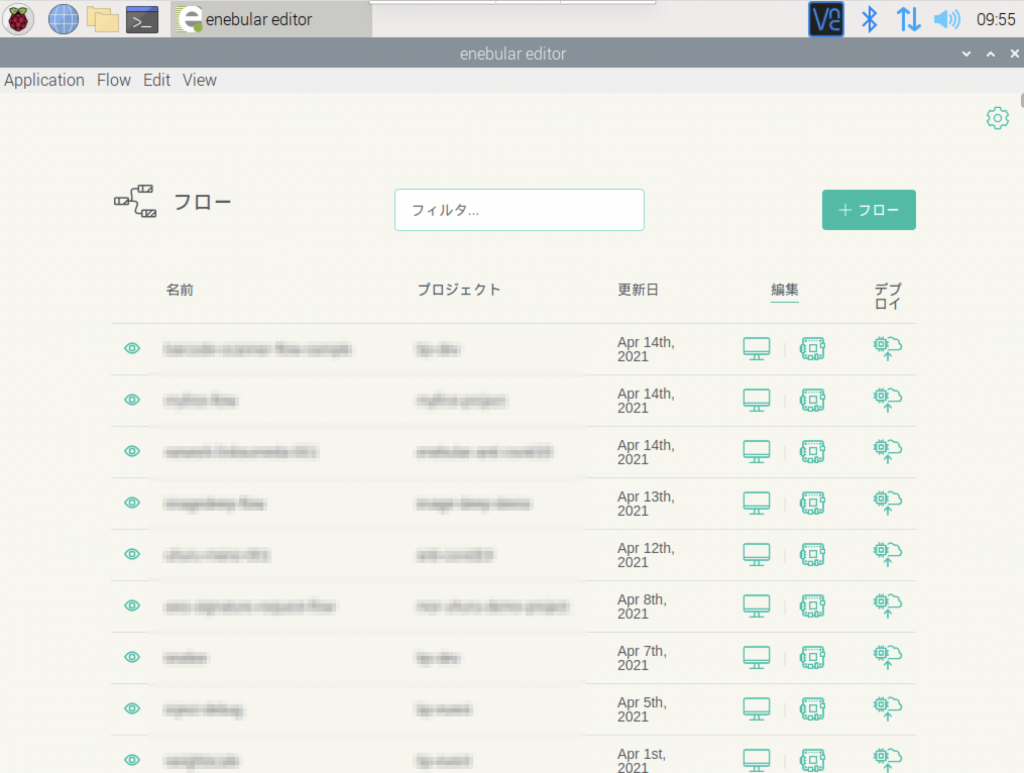
フローの作り方
Raspberry Piのセットアップ
手元のRaspberry Pi 3Bを使って、Grove温湿度センサーを使った簡単なフローを作ってみます。ia-cloudノードを使ったグローブパイの温湿度センサーの扱い方やRaspberry Piのセットアップはこちらの記事を参照してください。
作りたいフロー
作りたいフローはこのようなフローです。injectノードで、センサーのノードから温湿度情報をデバッグタブに表示します。
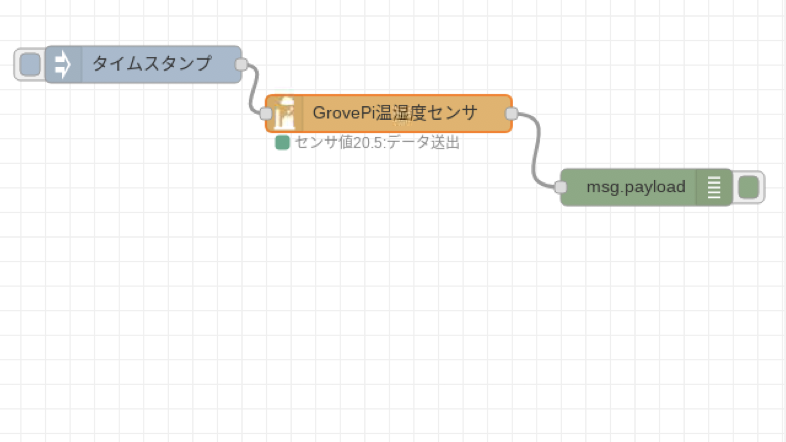
フローを作る準備
フローを新規で作成します。
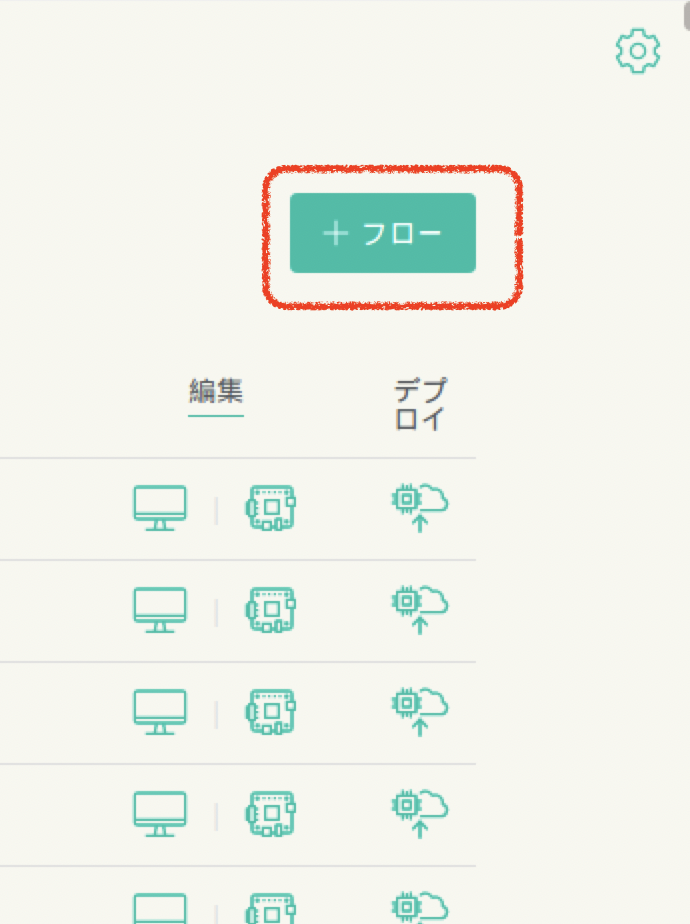
+フローボタンをクリックします。 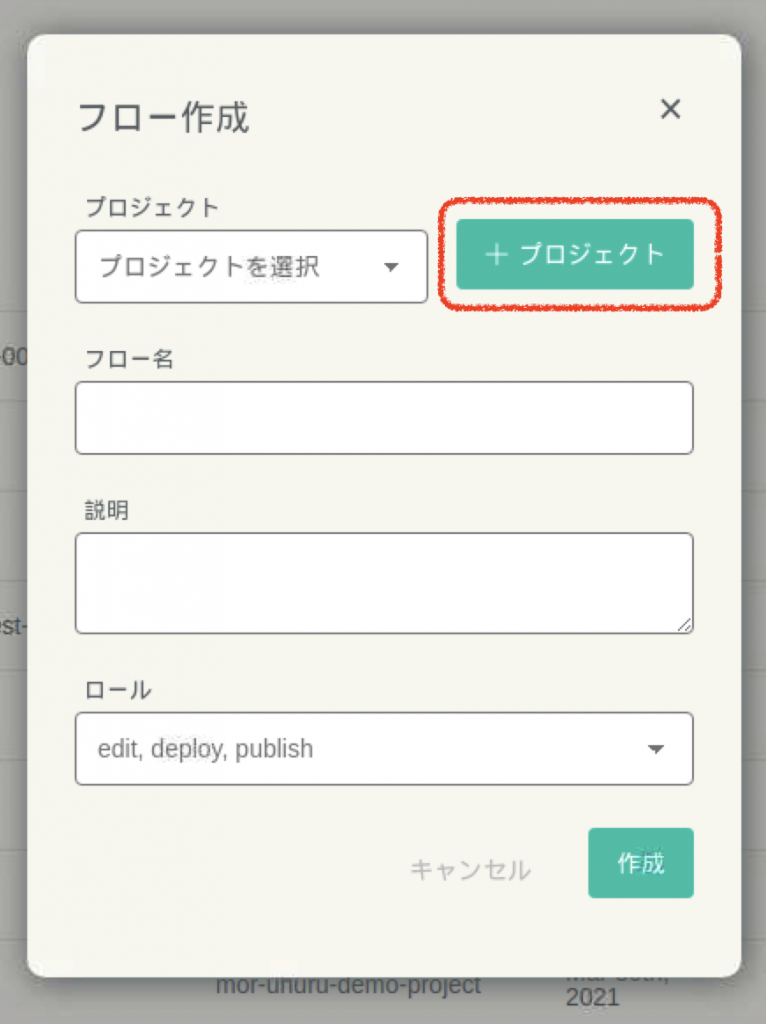
今回は新しくプロジェクトを作ります。既存のプロジェクトでもかまいません。 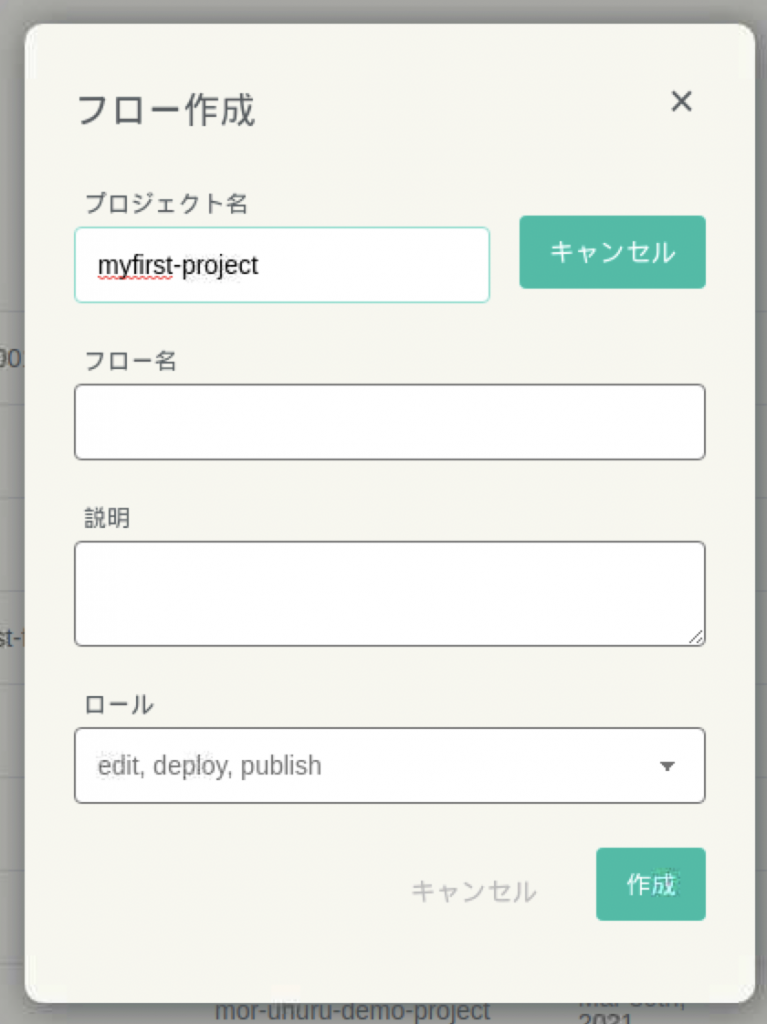
プロジェクト名を入力します。 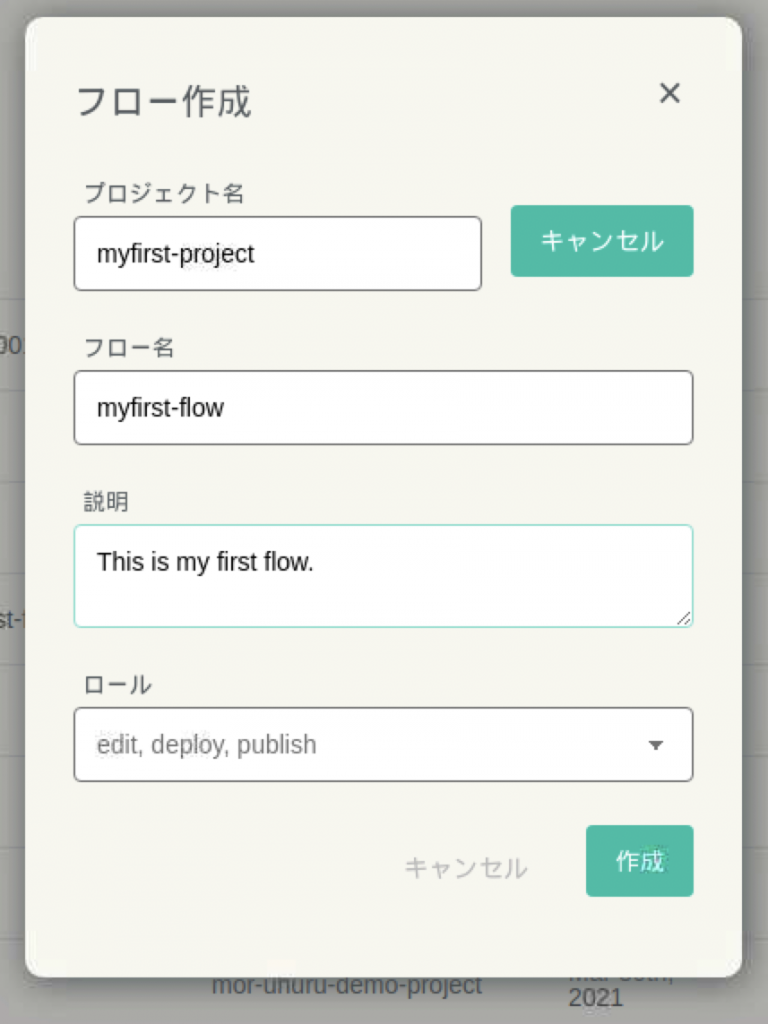
フロー名を入力します。
空のフローができたら、「デスクトップ」アイコンをクリックします。
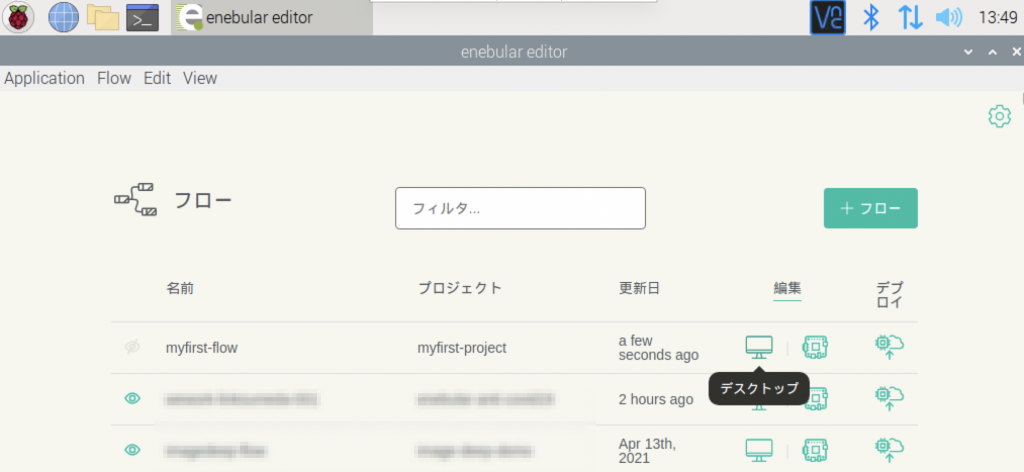
しばらくすると、エディターが開きます。(Node-REDの起動をしているので、時間が少しかかると思います。ノードをインストールしている場合もあるので、1,2分かかるときもあります。)
ノードのインストール
エディターが開いたら、Groveセンサーに対応したノードをインストールします。右側の三メニューから、パレットの管理を選択します。ia-cloudノードをノードを追加タブから検索して、右下のノードを追加ボタンをクリックします。
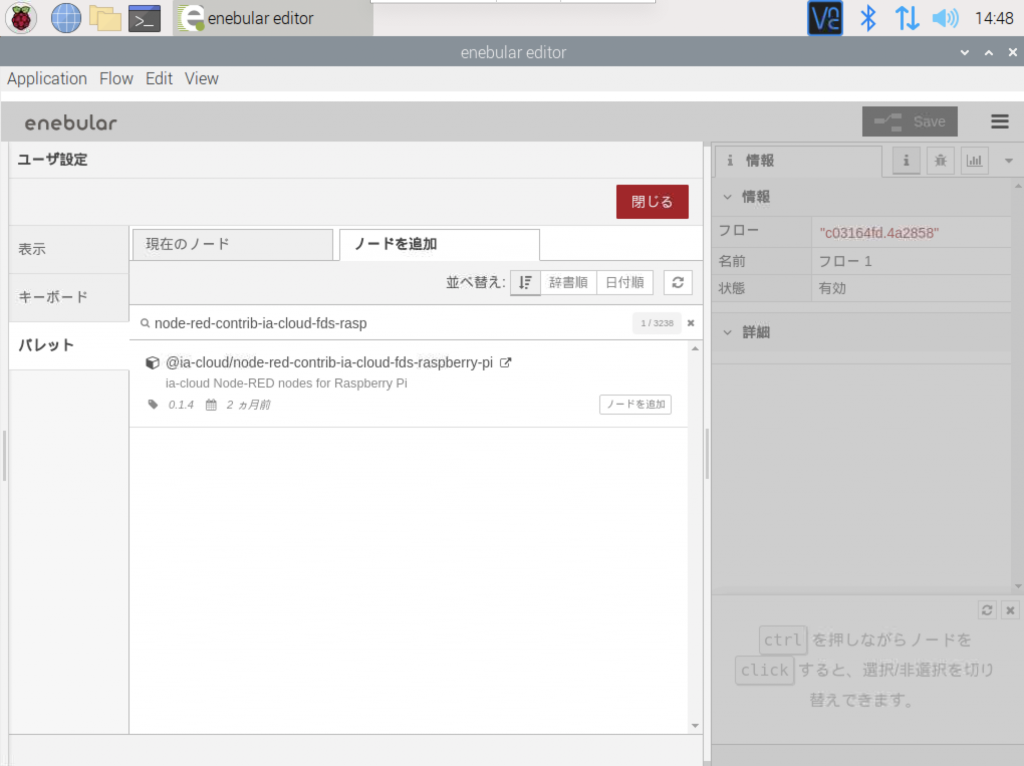
インストール完了のメッセージが表示されたら、ノードを配置して、フローを作ります。
フローの編集と実行
今回は、injectノード(フローをキックできるノード)と温湿度を取得するノード、取得したセンサー値を取るノードを使います。図のように配線して、saveボタンを押します。
injectノードの左のボタンを押すと、debugノードに現在の温度と湿度が出てきています。
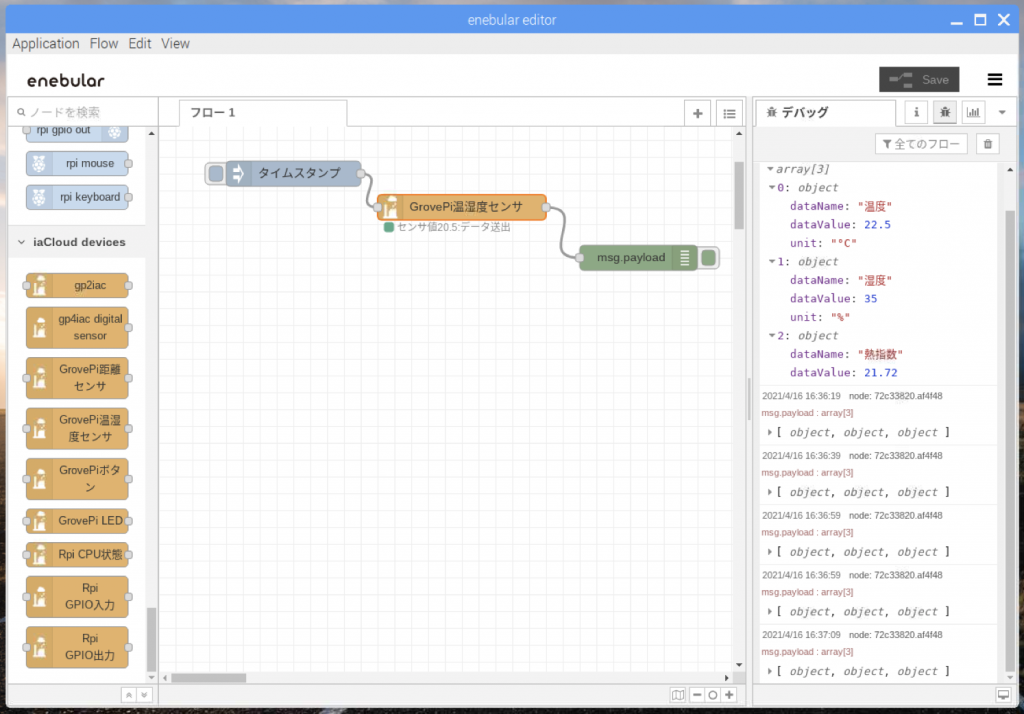
フローの保存
Saveボタンを押した時点でクラウド側に作成したフローは保存されています。
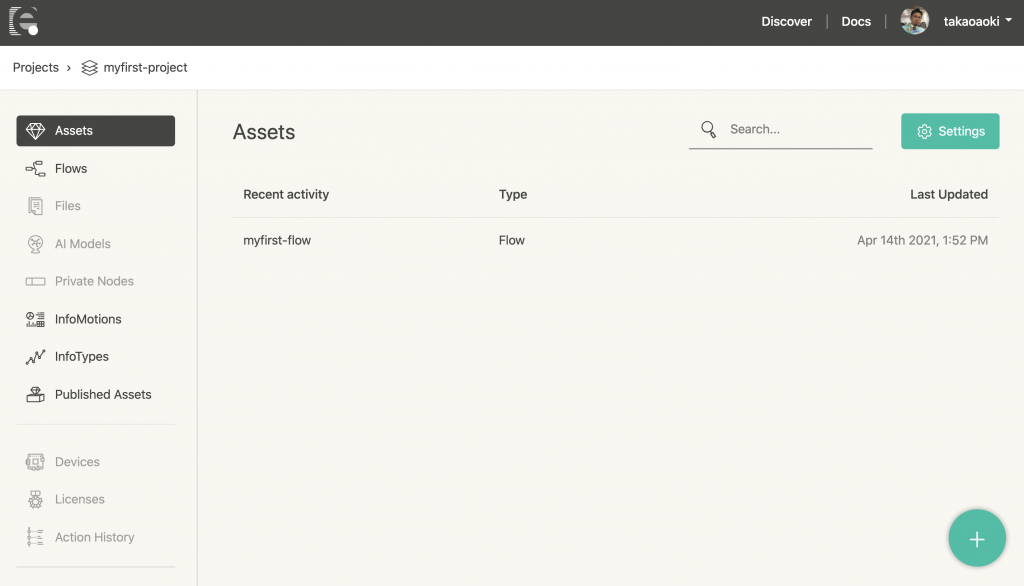
作ったフローは、クラウドに保存されていますので、enebular editorのインストールされた別のRaspberry Piでも、enebularにログインすれば同じフローを呼び出して使うことができます。
まとめ
今回は、enebularのデスクトップ版であるenebular editorの使い方をご紹介しました。
別の実験をしたい時にフローを切り替えて実行する時も、クラウドからフローを呼び出せて便利です。IoT研修の現場では、一つのデバイスを複数人で共有することも多いので、Node-REDをenebularのアカウントで切り替えて使い分ける様な使い方もできると思います。
ぜひ使ってみてください。
ドキュメント : enebular editor
本記事に関するお問い合せ先
株式会社ウフル
- enebularサポートフォーム
- enebular画面の右上 > [ユーザー名] > Support
- お問い合せフォーム(一般)