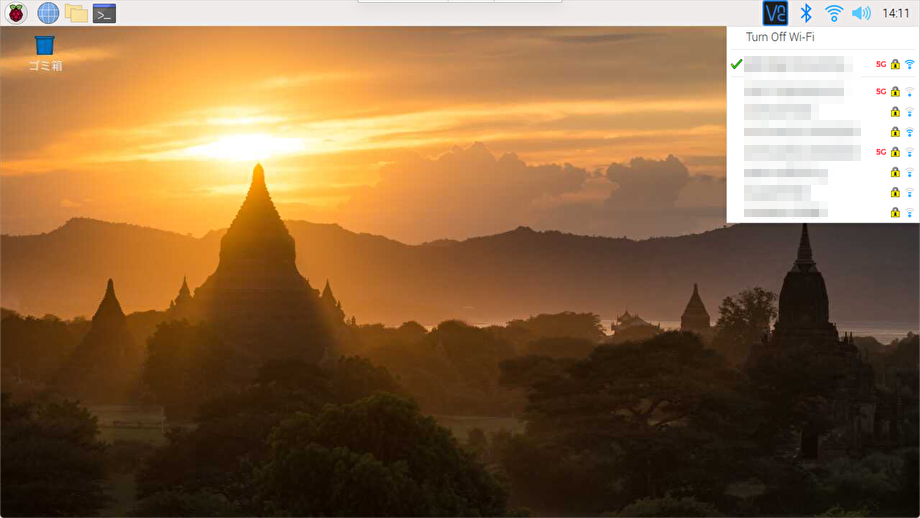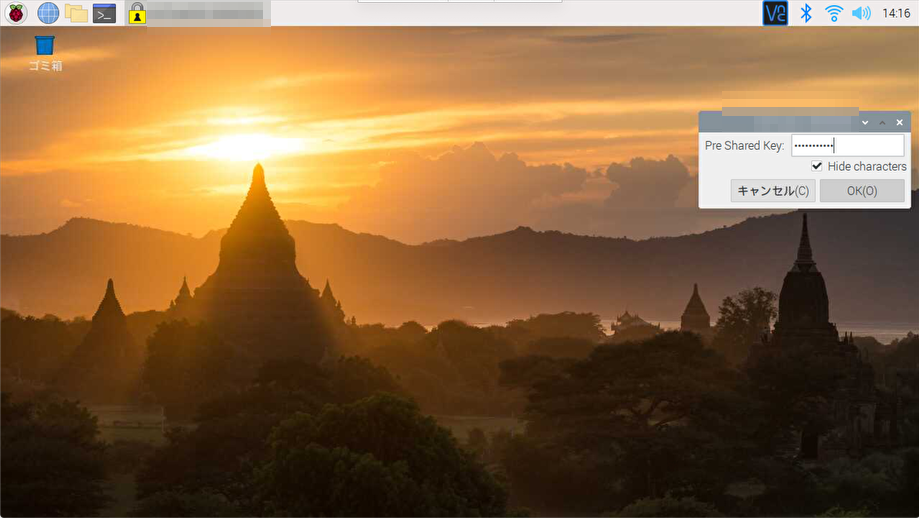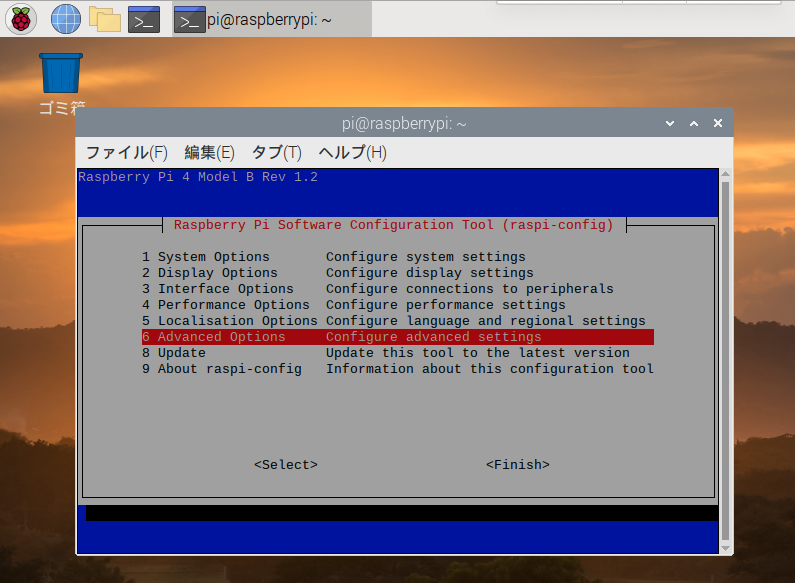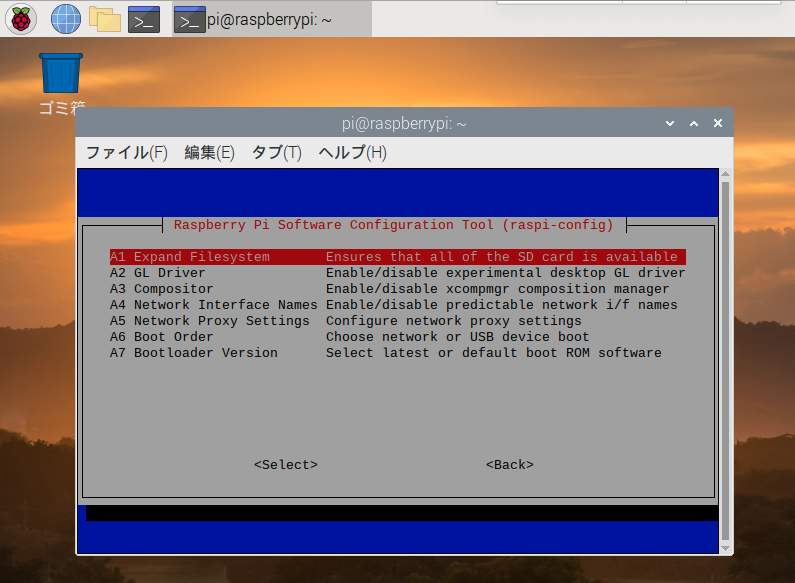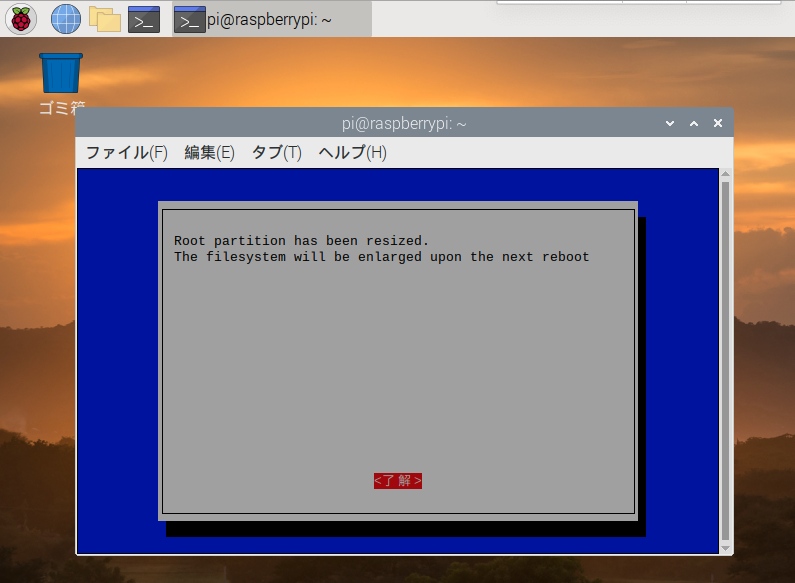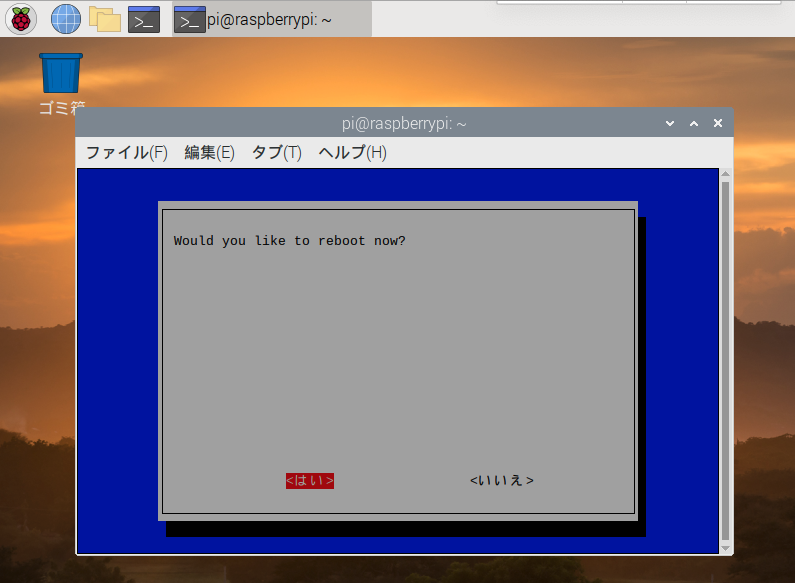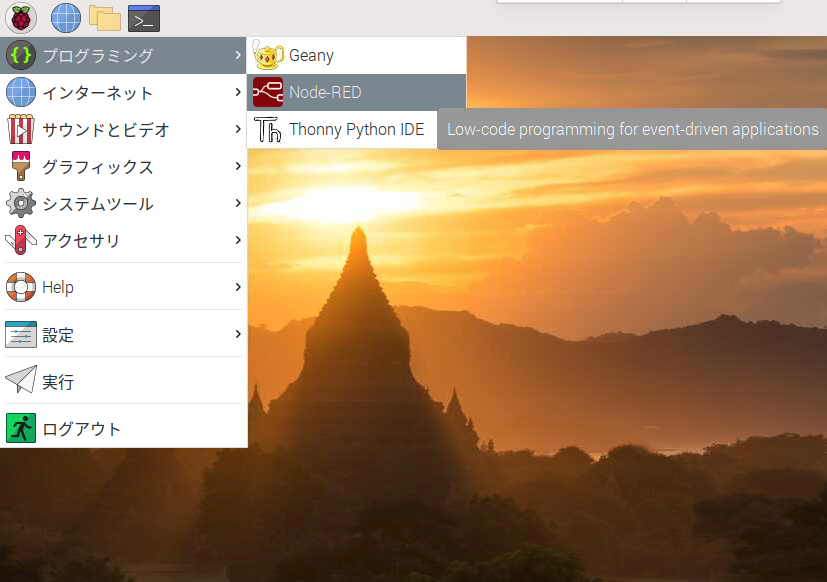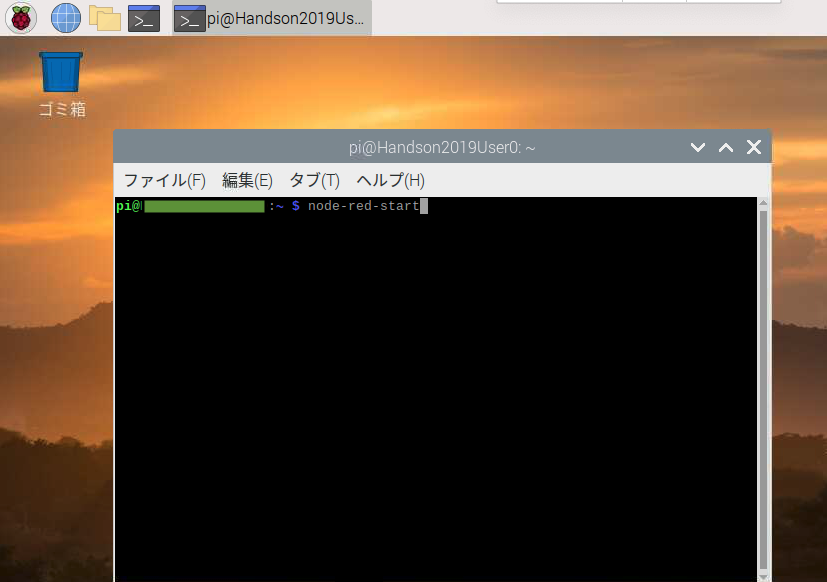クロームブラウザとVNCクライアントを用意する。
Node-REDを使用する上で不可欠なクロームブラウザと、ラズパイをモニタ・キーボード・マウスなしでリモートで操作するために必要なVNCクライアントを用意します。
それぞれ、以下のサイトからダウンロードし、PCかMacにインストールしてください。インストール手順は、インストーラの指示に従えば間違うことはありません。
Google Chromeのサイトからクロームブラウザをダウンロードしインストール
https://www.google.co.jp/chrome/
RealVNCのサイトから VNC Viewer をダウンロードしインストール
https://www.realvnc.com/en/connect/download/viewer/
マイクロSDカードを準備する
ラズベリーパイで使用するマイクロSDカード(容量は16GB以上)を用意してください。マイクロSDカードをPCまたはMacに接続して、ia-cloud/Node-REDの動作環境を備えたマイクロSDカードを作成します。PCまたはMacにSDカードのインターフェースがない場合は、USB端子等を利用したアダプタが必要です。またマイクロSDカードを標準のSDカードスロットに挿入するには、マイクロSDカードアダプターが必要です。
ラズベリーパイ起動用のマイクロSDカードを作成するには、PCあるいはMac上で動作する「Raspberry Pi Imager」を使用すると便利です。「Raspberry Pi Imager」は、以下のサイトからダウンロードできます。
ラズベリーパイ公式サイトのRaspberry Pi Imager ダウンロードサイト
「Raspberry Pi Imager」をインストールし起動すると以下の画面が表示されます。
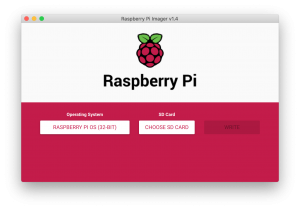
ia-cloudのサイトからマイクロSDカードのイメージデータをダウンロードします。
ラズベリーパイia-cloud/Node-REDマイクロSDカードイメージファイル
このイメージファイルを任意のディレクトリに置き、先のRaspberry Pi Imagerを使って、マイクロSDカードに書き込みます。Raspberry Pi Imagerの[CHOOSE OS]ボタンの[User custom]ボタンから、ダウンロードしたia-cloud・Node-REDマイクロSDカードイメージファイルを選択し、[CHOOSE SD CARD]ボタンから接続したSDカードを選択し[WRITE]ボタンを押してください。
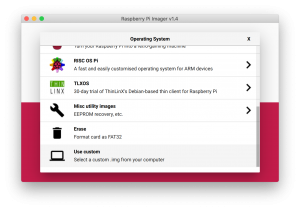
SDカードの書き込みには数分かかります。書き込み完了後、自動的に検証が実行され成功するとSDカードは取り外されますので、そのまま取り出すことができます。マイクロSDカードの作成は以上で終了です。
ラズベリーパイの起動
ラズベリーパイにキーボード・マウス・モニタ一を接続してください。マイクロSDカードをラズベリーパイのカードスロットに差込み、電源を投入します。
ラズベリーパイのWifiネットワーク設定
ラズベリーパイを起動したら、以下の画面のようにWifiネットワークの設定を行います。設定の内容は、ラズベリーパイが接続されるそれぞれのネットワーク環境に依存します。ネットワーク管理者からWifiネットワークのSSIDとパスワードを取得してください。
メインメニューバーのネットワークアイコンを左クリックし、目的のSSIDを選択の上パスワードを入力ください。これで、ラズベリーパイはネットワークに接続されました。
Wifiネットワークに参加できた場合、メニューバーのネットワークアイコンにマウスカーソルを入れると、Wifiネットワークで設定された設定内容が分かります。後述のようにこの設定内容のIPアドレスに、VNCクライアントで接続してラズベリーパイをリモート操作することができますので、このIPアドレスをメモしてください。多くの環境では、このIPアドレスはほとんど変わりませんが、不変が保証されているわけではありません。同一のWifiネットワークに常に接続する場合は、次のネットワーク設定にて固定IPアドレスを設定することをお勧めします。ネットワーク管理者にご相談ください。
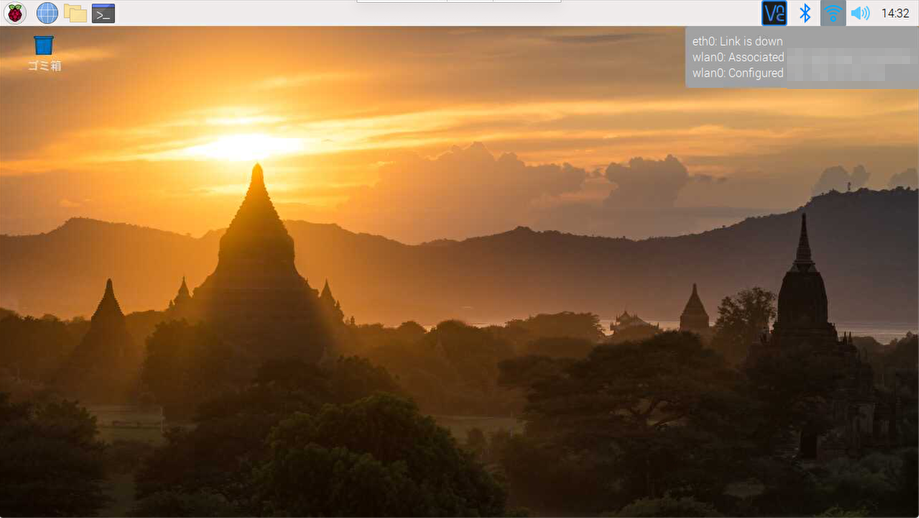
ラズベリーパイの有線ネットワーク設定
有線LANを使用する場合は、以下の画面に従いネットワークの設定を行います。設定の内容は、ラズベリーパイが接続されるそれぞれのネットワーク環境に依存します。ネットワーク管理者から設定内容を取得ください。この際できれば、自動IPアドレス設定ではなく、固定IPアドレスを取得できることが望ましいところです。
ラズベリーパイのメインメニューバーのネットワークアイコンを右クリックし、Wireless & Wired Network Settings を選択します。ネットワーク設定ウインドウでの最上部の「configure」項目で、「interface」「eth0」を選択し、IPアドレス・ネットマスク・ルータ・DNSなどを設定に応じて入力します。IPアドレスの自動設定の場合は、空欄のままにします。
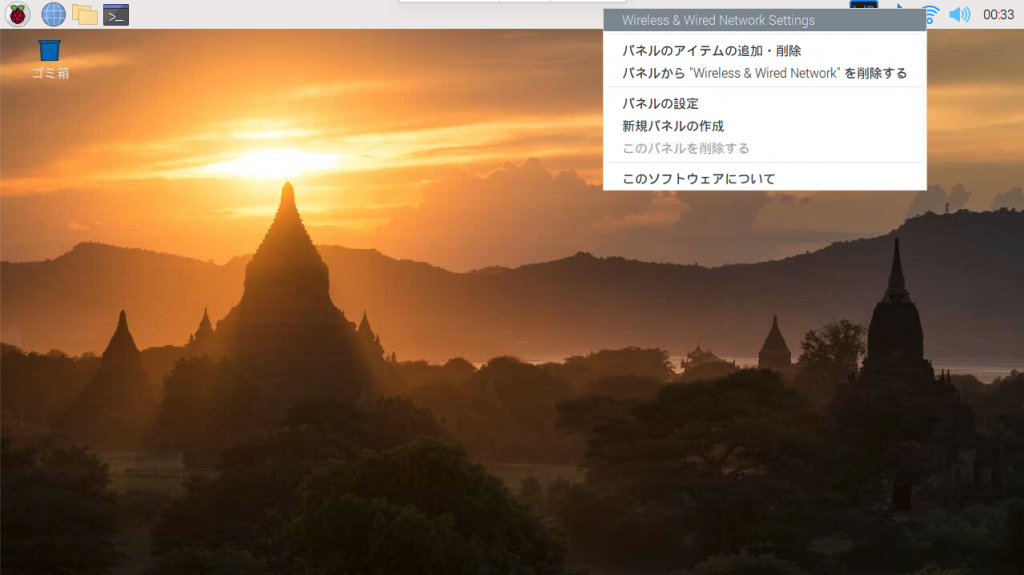
メインメニューバーのネットワークアイコン
を右クリックし
Wireless & Wired Network Settings を選択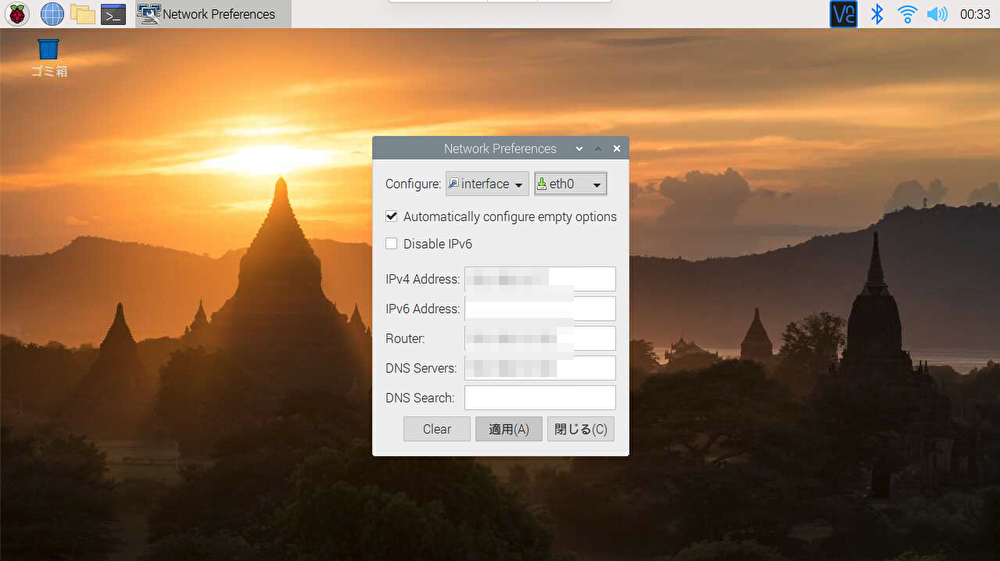
設定ウインドウにIPアドレス等を入力
設定を有効化するには、ラズベリーパイの再起動が必要です。ラズベリーパイアイコンのメインメニューから、「ログアウト」ー> 「Reboot」を選択して再起動してください。これで、有線ネットワークに接続されたはずです。
ラズベリーパイがネットワークへ接続できると、VNCクライアントによりリモートコントロールすることができるようになります。前述のWifiネットワークでの接続と同様に、VNCクライアントから、リモート制御が可能です。
VNCクライアントによるリモートコントロール
ラズベリーパイがネットワークへ接続できると、VNCクライアントによりリモートコントロールすることができるようになります。
先にインストールしたRealVNCを起動し、ラズベリーパイに接続します。下の画像のように、VNCクライアントの画面上部にある接続先入力欄に、ラズベリーパイに設定されているホスト名 + .local(デフォルトでは、「raspberrypi.local」)と入力します。ネットワーク環境や使用するPC or Macによっては、ホスト名 + .localでは接続できない場合もあります。その場合は、先ほど確認したIPアドレスを入力します。(.local は必要ありません)初めての接続の際には警告画面が出ることがありますが、その場合は「continue」を押してください。接続されるとVNCでの接続のログイン画面が表示されます。ユーザ名とパスワードを入力します。ラズベリーパイのデフォルトのユーザ名とパスワードは
- ユーザ名:pi
- パスワード:raspberry
です。これはすべてのラズベリーパイでのデフォルトのユーザ名パスワードであり、セキュリティ上変更することを推奨していますが、説明内容の共通性のため、この講座ではデフォルトのままで説明します。
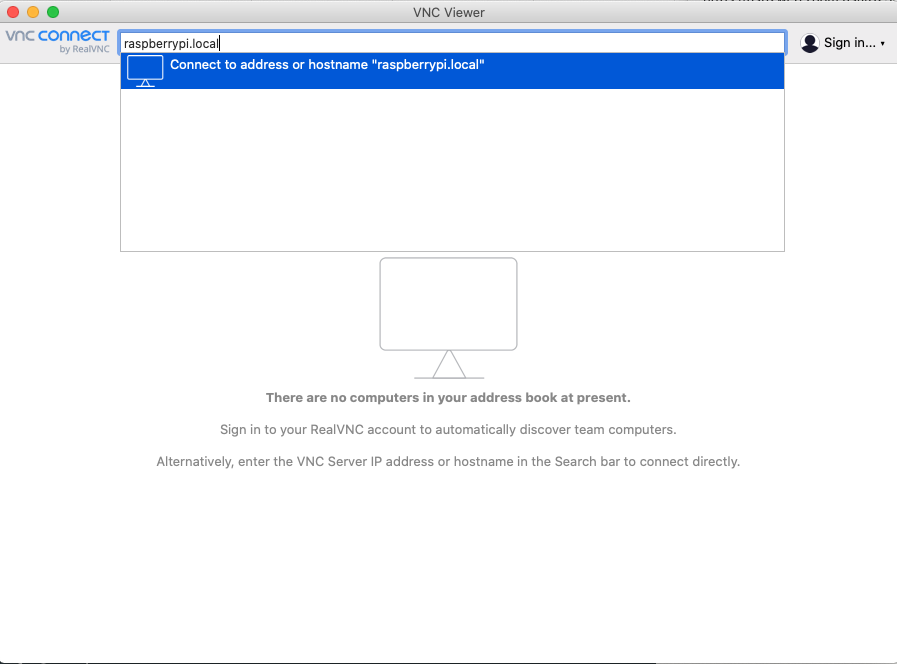
接続先入力欄にホスト名ないしはIPアドレスを入力 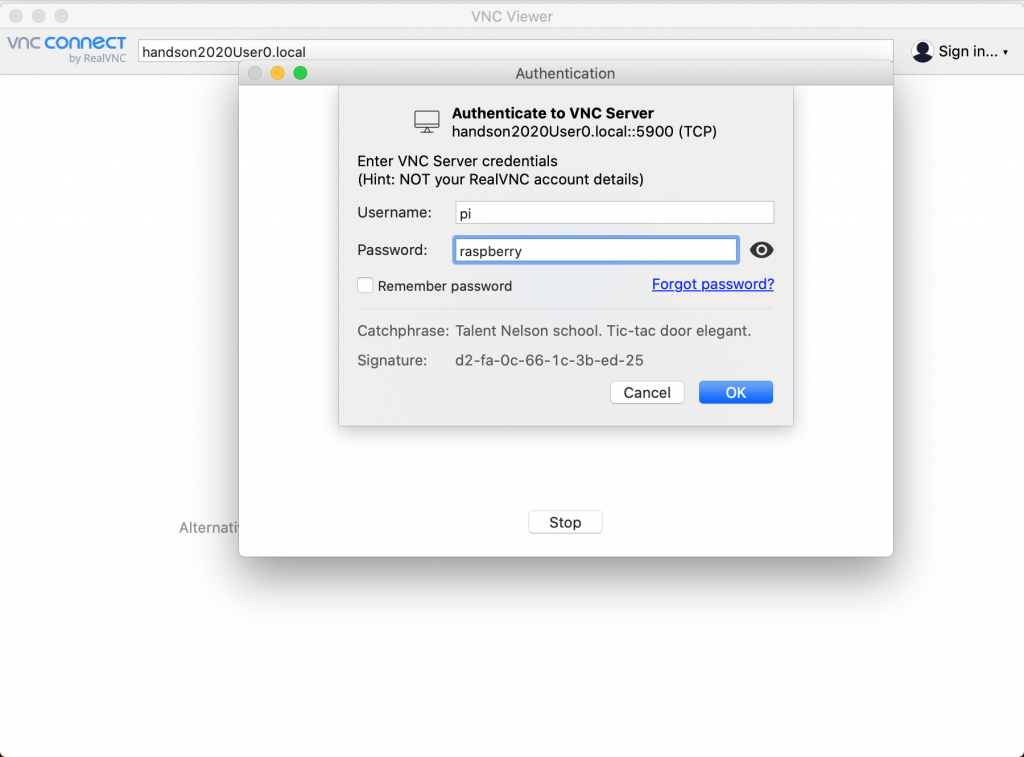
ユーザ名とパスワードを入力
ログインが成功すると、単体で起動した時と同じ画面が、リモートでVNCクライアントアプリに表示され、モニタ・キーボード・マウスなしで表示・操作ができるようになります。VNCクライアントはしばらく操作しないと自動的に接続が切れ画面が閉じますので、その場合は再接続をしてください。
ラズベリーパイのヘッドレス設定
本ページで作成したSDカードで起動したラズベリーパイは、有線LANでPCやMacと1対1で直接接続できるよう、デフォルトで固定IP「192.168.128.10」に設定してあります。PC側のLANアダプターのIPアドレスを「192.168.128.x」に、サブネットマスクを「255.255.255.0」に設定して、ラズベリーパイにイーサネットで接続することができます。ラズベリーパイの最初の起動時から、モニタ・キーボード・マウスをラズベリーパイに接続せずに、リモート操作で設定ができます。
イーサネットの接続が完了したらVNCクライアントで、「192.168.128.10」に接続してください。
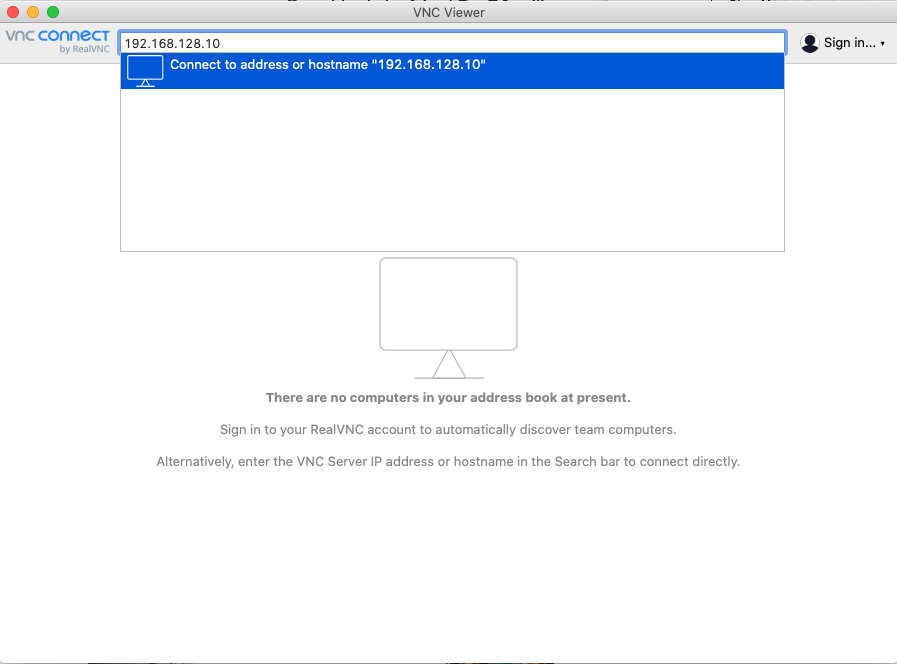
固定IPアドレス 192.168.128.10 で接続します。 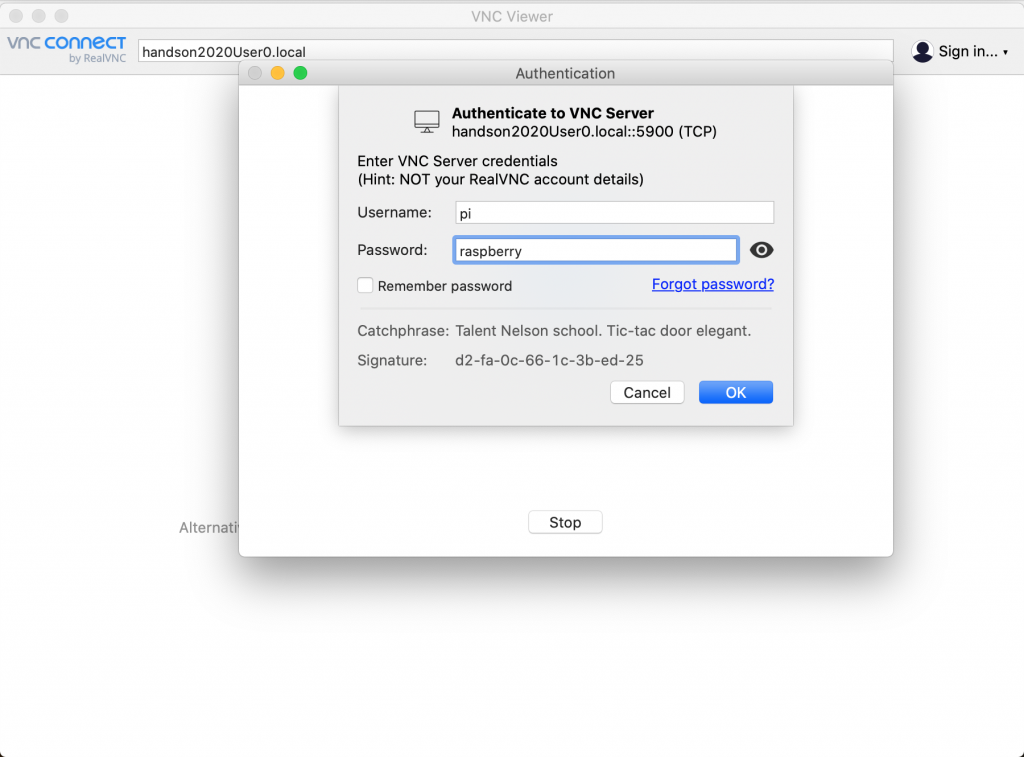
ユーザ名:pi
パスワード:raspberry
初めての接続の際には警告画面が出ることがありますが、その場合は「continue」を押してください。接続されるとVNCでの接続のログイン画面が表示されます。ユーザ名とパスワードを入力します。ラズベリーパイのデフォルトのユーザ名とパスワードは、
- ユーザ名:pi
- パスワード:raspberry
です。これはすべてのラズベリーパイでのデフォルトのユーザ名パスワードであり、セキュリティ上変更することを推奨していますが、この講座ではデフォルトのままで説明します。
ログインが成功すると、単体で起動した時と同じ画面が、リモートでVNCクライアントアプリに表示され、モニタ・キーボード・マウスなしで表示・操作ができるようになります。VNCクライアントはしばらく操作しないと自動的に接続が切れ画面が閉じますので、その場合は再接続をしてください。
リモート接続ができ、ラズベリーパイのデスクトップ画面がVNCクライアント画面に表示されたら、モニタ・キーボード・マウスを使用したネットワーク設定と同じように、Wifiネットワークや有線ネットワークの設定を行ってください。
ここでネットワークの設定を間違えると、再起動後にネットワークに接続ができなくなり、VNCでのリモート接続ができなくなります。その場合は、前述のモニタ・キーボード・マウスを接続してのネットワーク設定をやり直してください。
ラズベリーパイのディスク領域の拡張
上述の手順で作成したマイクロSDカードは、使用できる容量が7GB弱に縮小されています。書き込みしたマイクロSDカードの容量いっぱいに領域を拡張する必要があります。マイクロSDカードでラズベリーパイを起動した後、一度必ず以下のコマンドを実行しディスク領域の拡張を実施ください。ラズベリーパイの設定ユーティリティを起動します。
sudo raspi-config以下の画面にしたがって、[6.Advanced Option] -> [A1.Expand Filesystem] を選択し実行します。最後に再起動を実行します。
再起動後はファイルマネージャなどで、ディスクの容量を確認して、マイクロSDカード容量近くになっていることを確認ください。(マイクロSDカードの容量いっぱいにはなりません。)
再起動すると、Node-REDに実行環境が整いました。
なお、以下のコマンドを実行しても同様の結果が得られます。これは、ラズベリーパイの設定ユーティリティのメニュー選択をせずに直接、ディスク領域の拡張を実行します。コマンド実行後は同様に再起動が必要です。
sudo raspi-config --expand-rootfsNode-REDの起動
Node-REDはラズベリーパイ上で動作し、PCやMacのブラウザ(Chromeを推奨)で利用するサービスです。ラズベリーパイ上のNode-REDを起動するには二つの方法があります。
- ラズベリーパイのメインメニューの[プログラミング]ー> [Node-RED]と選択する。
- ターミナルアプリから、node-red-start とコマンドを入力する
いずれの場合も、終了するには、
- ターミナルアプリから、node-red-stop とコマンドを入力する必要があります。
次のステップは、Node-RED環境を起動し、ia-cloud関連のカスタムNodeをNode-RED環境に追加します。