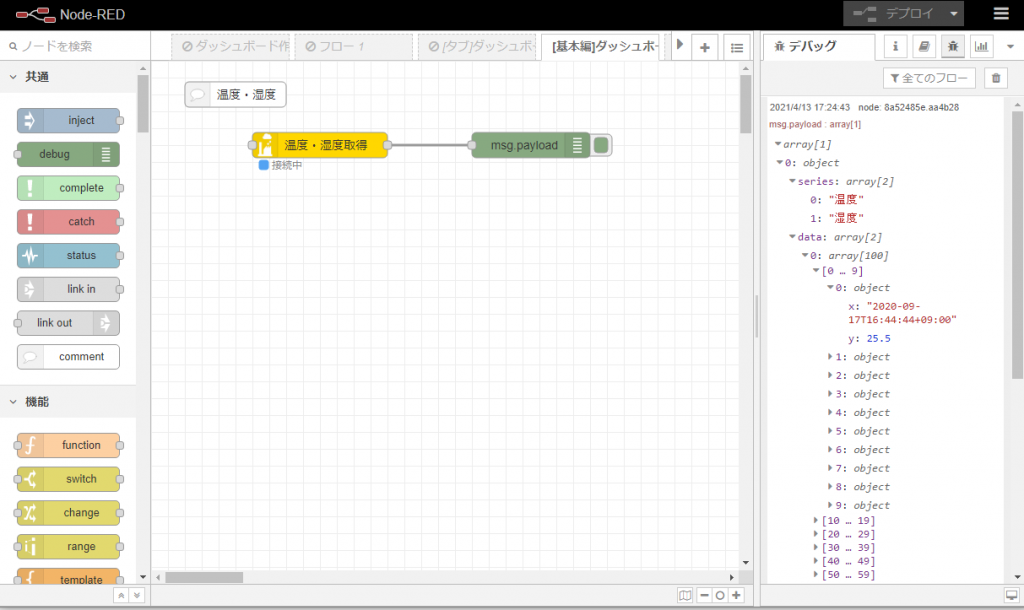グローブパイの温湿度センサの章で、[ia-cloud接続]ノードを使用してia-cloudサービスへGrovePi温湿度センサのデータを格納しました。この先ほど格納した温湿度センサの最新データ1件を温度・湿度それぞれ取得してみましょう。
上手くできると以下のようにリアルタイムの温度・湿度がそれぞれ別々に取得できるようになります。
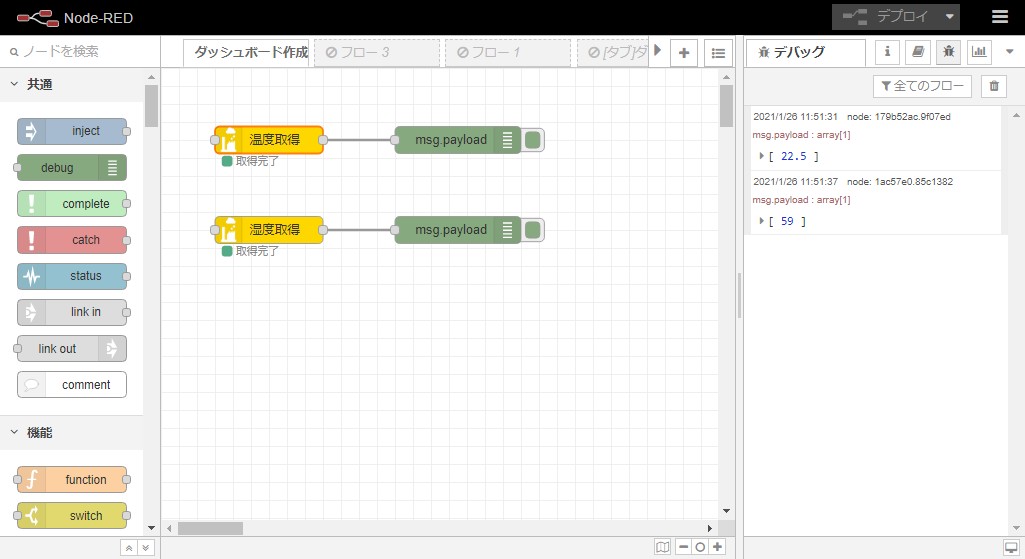
ia-cloudサービスからデータを取得するにはiaCloud acsカテゴリーのノードを使用します。今回は、パレットのiaCloud acsカテゴリーにある、[DynamoDB(最新取得用)]ノードを使用します。ノードを選択してワークスペースにドラッグ&ドロップします(「DynamoDB」とは、今回ia-cloudサービス内でデータを格納しているデータベースの名前です)。配置した[DynamoDB(最新取得用)]をダブルクリックしてプロパティ編集ウインドウを開いてください。プロパティに入力する情報として以下が必要です。
- ia-cloudサービスへの接続情報
- ユーザID
- パスワード
- データ取得用URL
- 取得したいデータの情報
- テーブル名
- オブジェクトキー
- データ名称
[DynamoDB(最新取得用)]のノードの設定では、[ia-cloud接続]ノードと同様の設定ノード[CCS接続設定]を使用します。この設定ノードはラズパイ CPU状態データ取得の章で作成した時と同様で、一度作成するとフロー上のどこからでも指定して利用することができます。ユーザID・パスワードは同様のものを使用しますが、URLはDynamoDBデータ取得 接続先URLを入力します。[ia-cloud接続]ノードで入力したものとは異なりますので注意してください。URL、ユーザID、パスワードを入力したらわかりやすいように名前を付けて保存します。
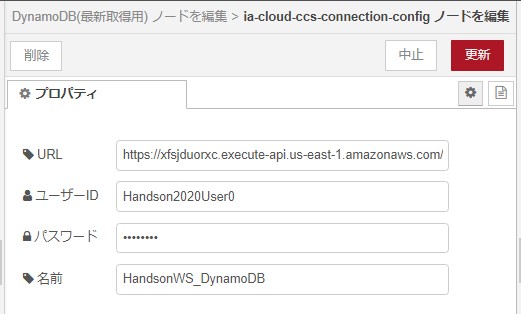
設定ノード[CCS接続設定]の設定が終わったら取得するデータの情報を入力します。データが格納されているテーブル名と、格納した時に設定したユニークキー、取得したいデータ名称を入力します。今回、「テーブル名」にはユーザIDを入力してください。「オブジェクトキー」にはグローブパイの温湿度センサの章で、[ia-cloud接続]ノード内で設定したユニークキーを指定し、「dataName」には取得したいデータのデータ名称を入力します。今回の場合はまず”温度”を取得したいので、”温度”を入力します。「表示名」は入力しなくて構いません。もし”温度A”、”temperature”など、”温度”以外の名称で表示したい場合はここで指定することができます。
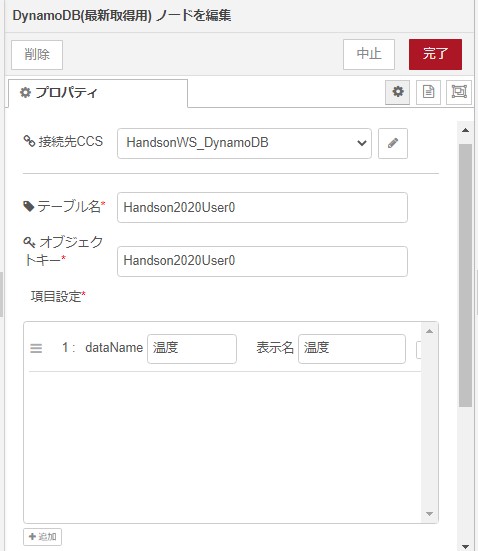
取得するデータの入力が終わったら取得する頻度を設定します。「繰り返し」にチェックを入れどれくらいの間隔でデータを取得するのかを入力します。今回は10秒間隔で取得したいので”10″”Seconds”と入力しておきます。このほかに「表示桁数」、「出力形式」がありますが今回はそのままで問題ありません。
最後にノードの名前を付けます。今回作成しているのは温度を取得するノードなので、「名前」に”温度取得”と入力しておきましょう。
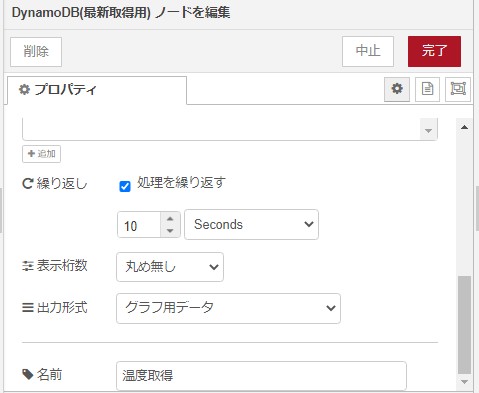
ここまで完了したら[DynamoDB(最新取得用)]ノードの設定は完了です。[DynamoDB(最新取得用)]ノードの後ろに共通カテゴリーにある[debug]ノードを繋いでデプロイし、実行結果を確認しましょう。[デプロイ]ボタンを押してからしばらく経つと、ia-cloudサービスへのデータ取得が始まり、ノードの下のステータス表示が[接続中]に変わります。データ取得が完了すると[取得完了]に変化し、取得結果がサイドバーにあるデバッグメッセージ欄から確認できます。温度の数値が表示されていれば成功です。
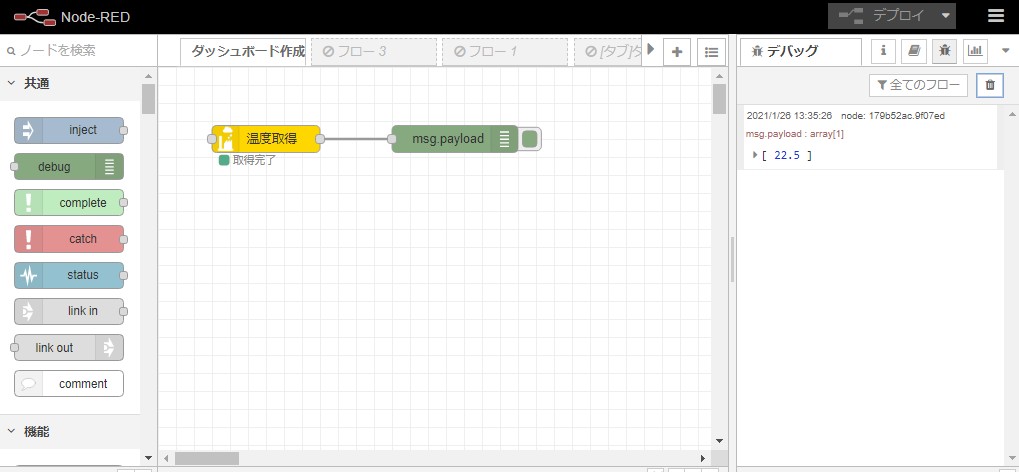
同様に湿度取得も行うことでページ上部のようにリアルタイムの温度・湿度データが別々に取得できるようになります。
次に温度・湿度データを時系列データでまとめて取得してみましょう。
上手くできると以下のように温度・湿度を時系列データでまとめて取得できるようになります。
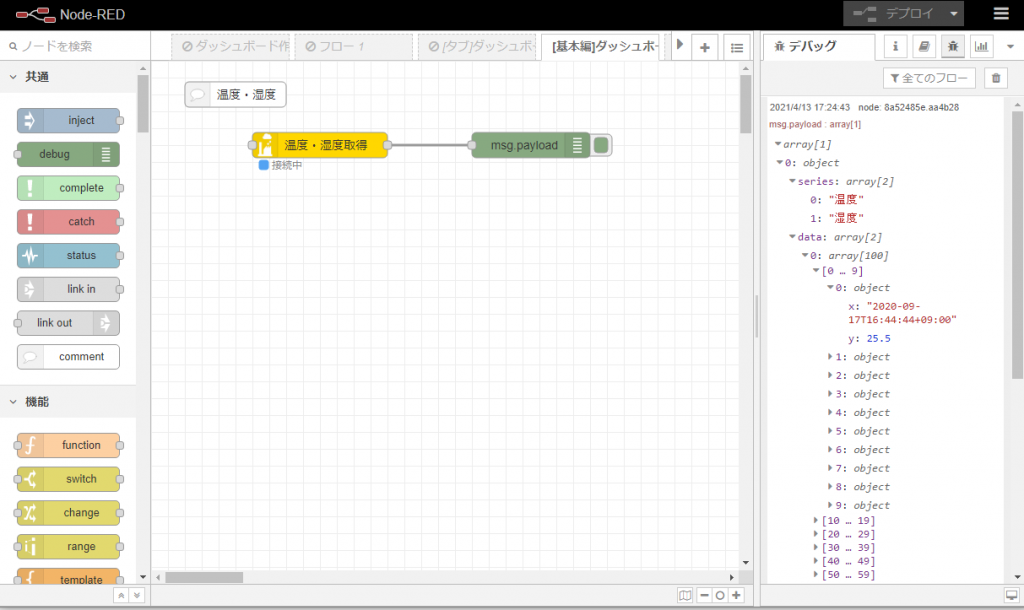
今回は、パレットのiaCloud acsカテゴリーにある、[DynamoDB(chart用)]ノードを使用します。ノードを選択してワークスペースにドラッグ&ドロップします(「DynamoDB」とは、今回ia-cloudサービス内でデータを格納しているデータベースの名前です)。配置した[DynamoDB(chart用)]をダブルクリックしてプロパティ編集ウインドウを開いてください。プロパティに入力する情報は先ほど利用した[DynamoDB(最新取得用)]ノードと同様です。[DynamoDB(最新取得用)]ノードと同様の設定ノード[CCS接続設定]を使用します。
次に取得するデータの情報を入力します。先ほど同様、データが格納されているテーブル名と、格納した時に設定したユニークキー、取得したいデータ名称を入力します。今回、「テーブル名」にはユーザIDを入力してください。「オブジェクトキー」にはグローブパイの温湿度センサの章で、[ia-cloud接続]ノード内で設定したユニークキーを指定し、「dataName」には取得したいデータのデータ名称を入力します。今回の場合はまず”温度”、”湿度”を取得したいのでそれぞれ入力します。「+追加」を押すことで入力項目を増やすことができます。「表示名」は入力しなくて構いません。もし”温度A”、”temperature”など、”温度”以外の名称で表示したい場合はここで指定することができます。
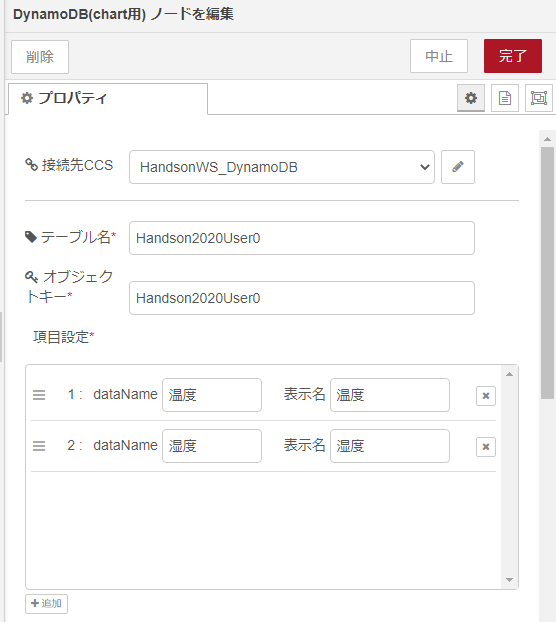
取得するデータの入力が終わったら取得するデータの期間を設定します。「ノード設定内で入力する」を選択し、期間を入力します。未入力の場合は全データの中の最新か一番古いデータを取得します。どちらのデータを取得するかは「並び順」の設定によって異なります。今回は未入力としておきます。
取得するデータの期間の入力が終わったら取得する頻度を設定します。「繰り返し」にチェックを入れどれくらいの間隔でデータを取得するのかを入力します。今回は10秒間隔で取得したいので”10″”Seconds”と入力しておきます。このほかに「表示桁数」、「出力形式」がありますが今回はそのままで問題ありません。
最後にノードの名前を付けます。今回作成しているのは温度・湿度を取得するノードなので、「名前」に”温度・湿度取得”と入力しておきましょう。
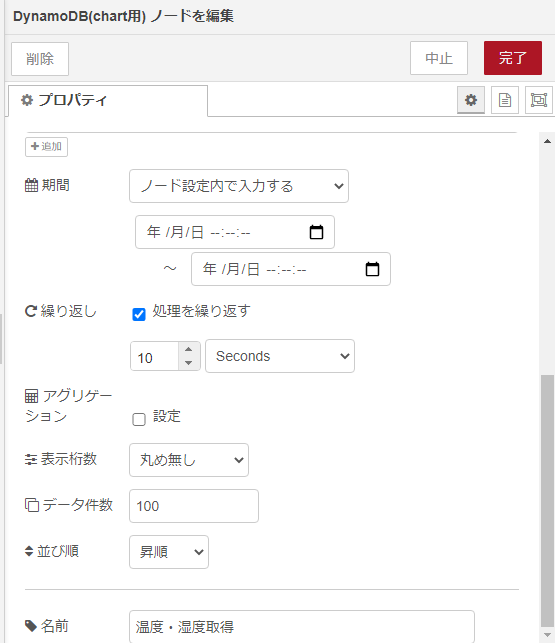
ここまで完了したら[DynamoDB(chart用)]ノードの設定は完了です。[DynamoDB(chart用)]ノードの後ろに共通カテゴリーにある[debug]ノードを繋いでデプロイし、実行結果を確認しましょう。[デプロイ]ボタンを押してからしばらく経つと、ia-cloudサービスへのデータ取得が始まり、ノードの下のステータス表示が[接続中]に変わります。データ取得が完了すると[取得完了]に変化し、取得結果がサイドバーにあるデバッグメッセージ欄から確認できます。データが階層形式になっているので展開していき、以下のようにデータ内容が確認できれば成功です。