
EnOceanとは、電源不要の技術「エナジーハーベスティング(環境発電)」を利用したセンサーのことである。
また、エネルギーハーベスティング(環境発電)とは、太陽光や室内光(照明)、振動、廃熱、体温、電磁波等のエネルギーを電力に変換する発電方法である。(Wikipediaより)
つまり、電池が不要なセンサーであるともいえる。
製造現場には必ずしもAC 100V電源があるとは限らないため、センサーの設置に電源工事が不要なことから、EnOceanを利用したセンシングの活用が期待できる。
本稿では、このEnOcean対応センサーをNode-RED上で利用するための手順を紹介する。
用意するもの
- IoTスターターキット
- EnOceanドングル(USB接続型受信機)
- EnOceanセンサー(今回はボタンを使用)
手順
1. EnOceanセンサーノードの配置
画面左のパレットより「EnOceanセンサー」ノードを探し、ワークスペースにドラッグ&ドロップします。
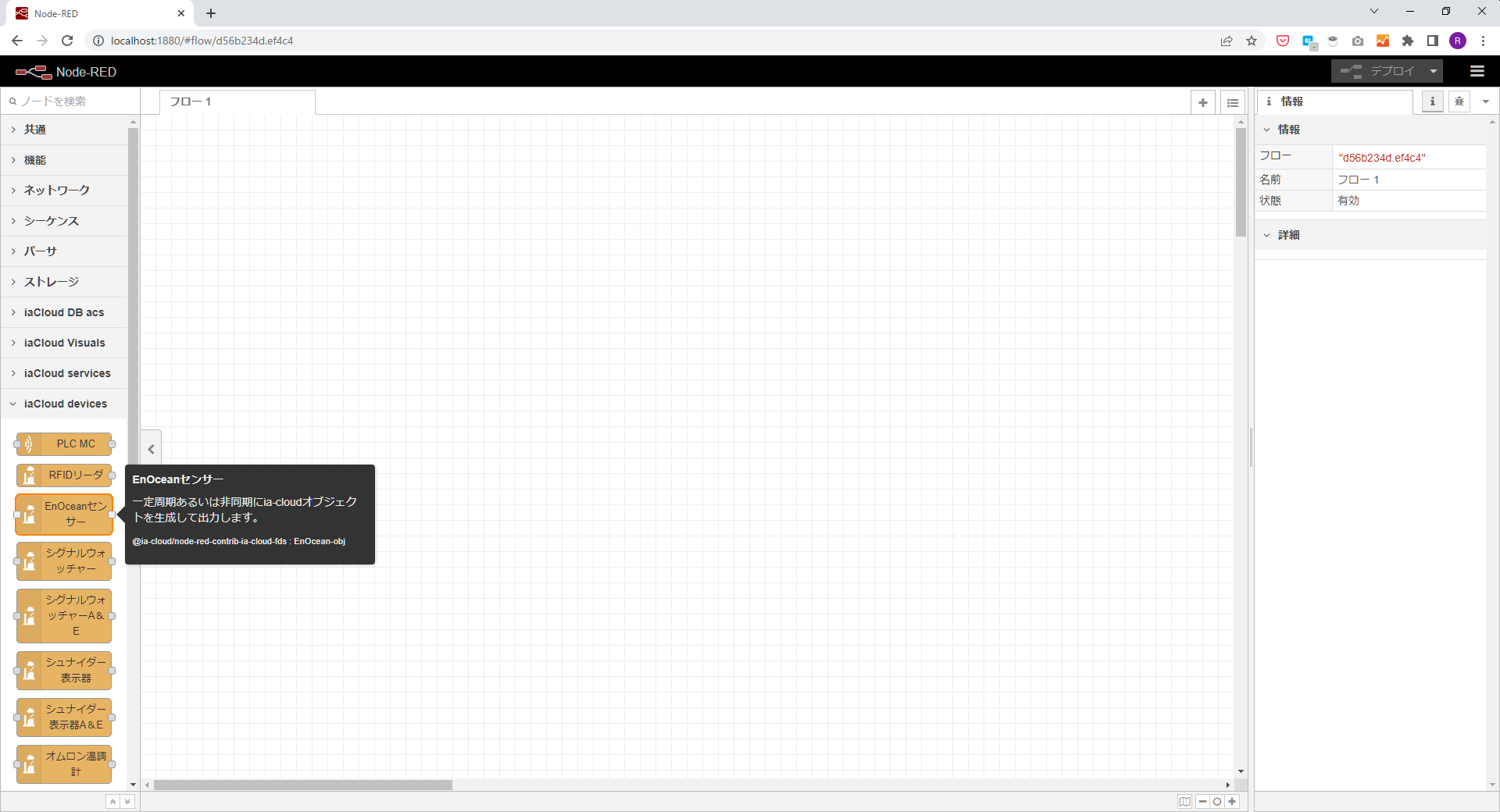
2. EnOceanセンサーノードの設定
ワークスペースに配置したら、ノードをダブルクリックして設定ダイアログを開きます。入力する項目は次のとおりです。
- 名前: このノードに自身がわかりやすい名前を付けます
- センサー種別: 今回使用するセンサーである「ロッカースイッチ (OPTEX)」を選択します
- オブジェクトキー: ia-cloud上でデータを識別するためのキーを入力します。詳細はこちら
- オブジェクトの説明: 命名したオブジェクトキーについての説明を入力します。(空欄可)
ここまで入力したら、次に「OPTEXスイッチ」項の設定を行います。ここでは子ノードを指定するため、横の鉛筆アイコンのボタンをクリックします。
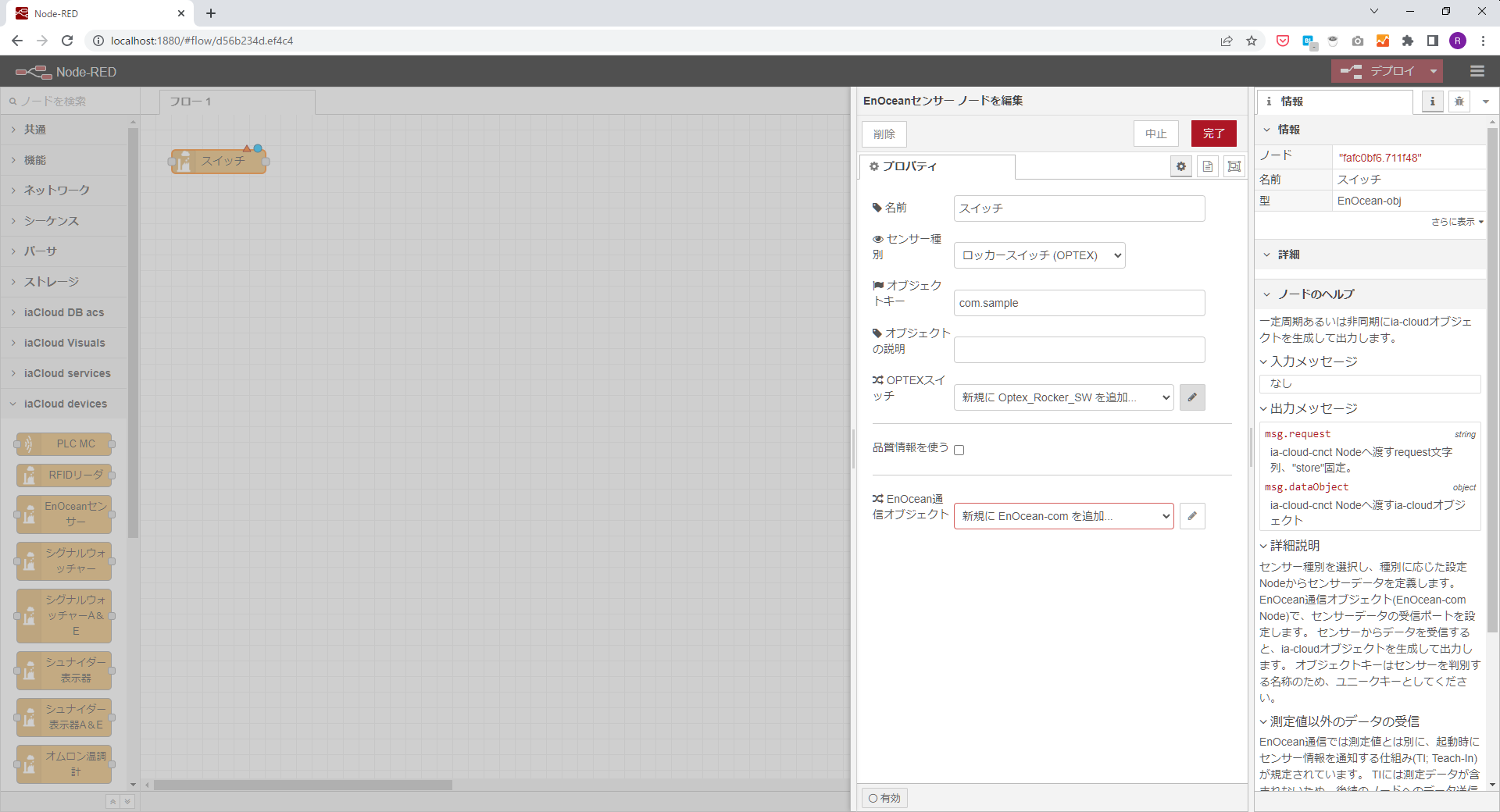
3. OPTEX Rockerスイッチノードの設定
- 名前: このノードに自身がわかりやすい名前を付けます
- センサーID: このロッカースイッチのEnOceanのセンサーIDを入力します
- それ以降の項目は初期値が入力されており、このままでも使用できます。必要に応じてカスタマイズできます。
設定したら「追加」ボタンをクリックします。
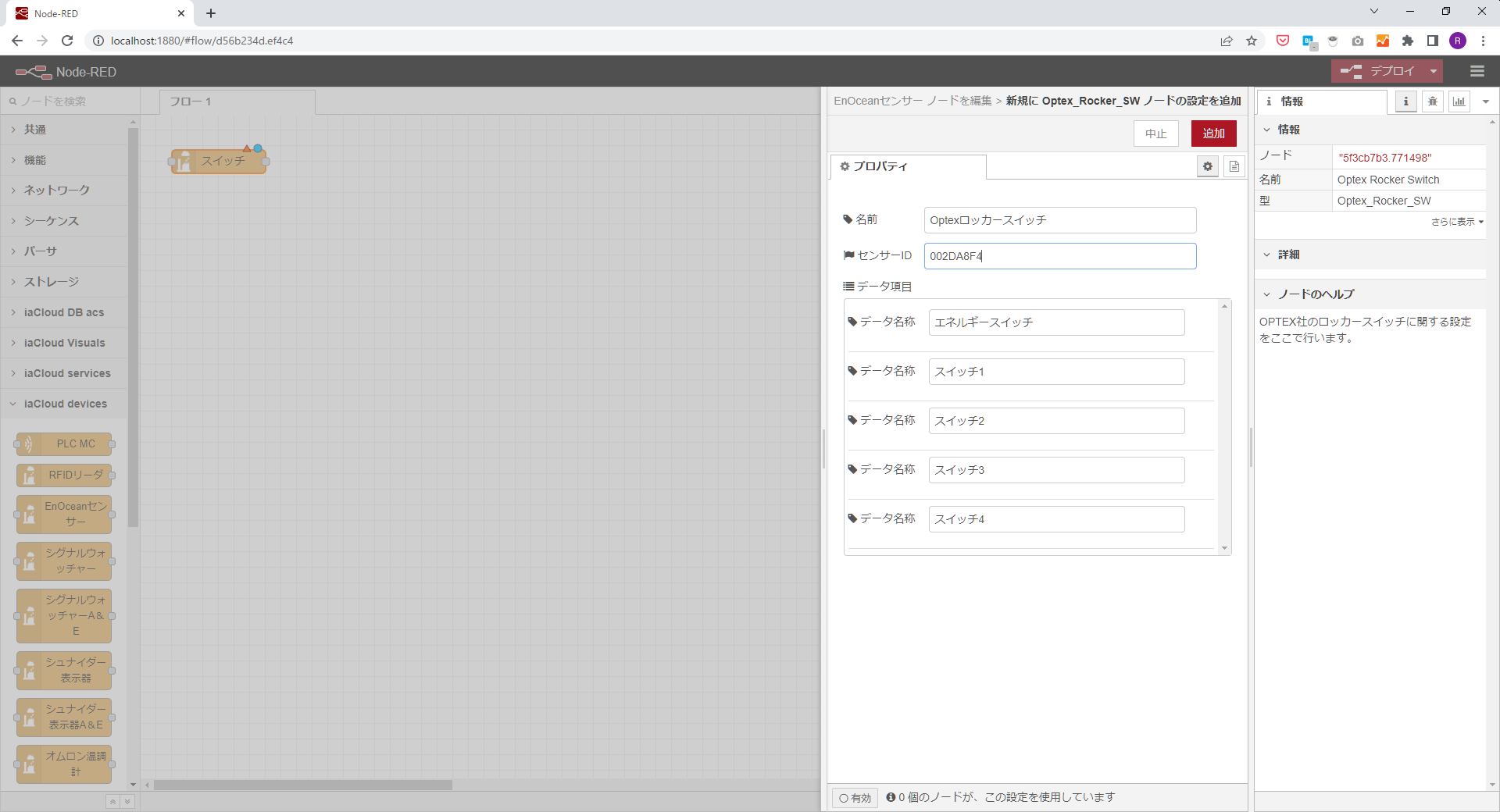
4. EnOcean通信オブジェクトへ
前項のダイアログの設定が完了したら元の画面に戻ってきます。次は「EnOcean通信オブジェクト」の項目を設定します。ここでも子ノードを設定する方式になっていますので、横の鉛筆アイコンのボタンをクリックします。
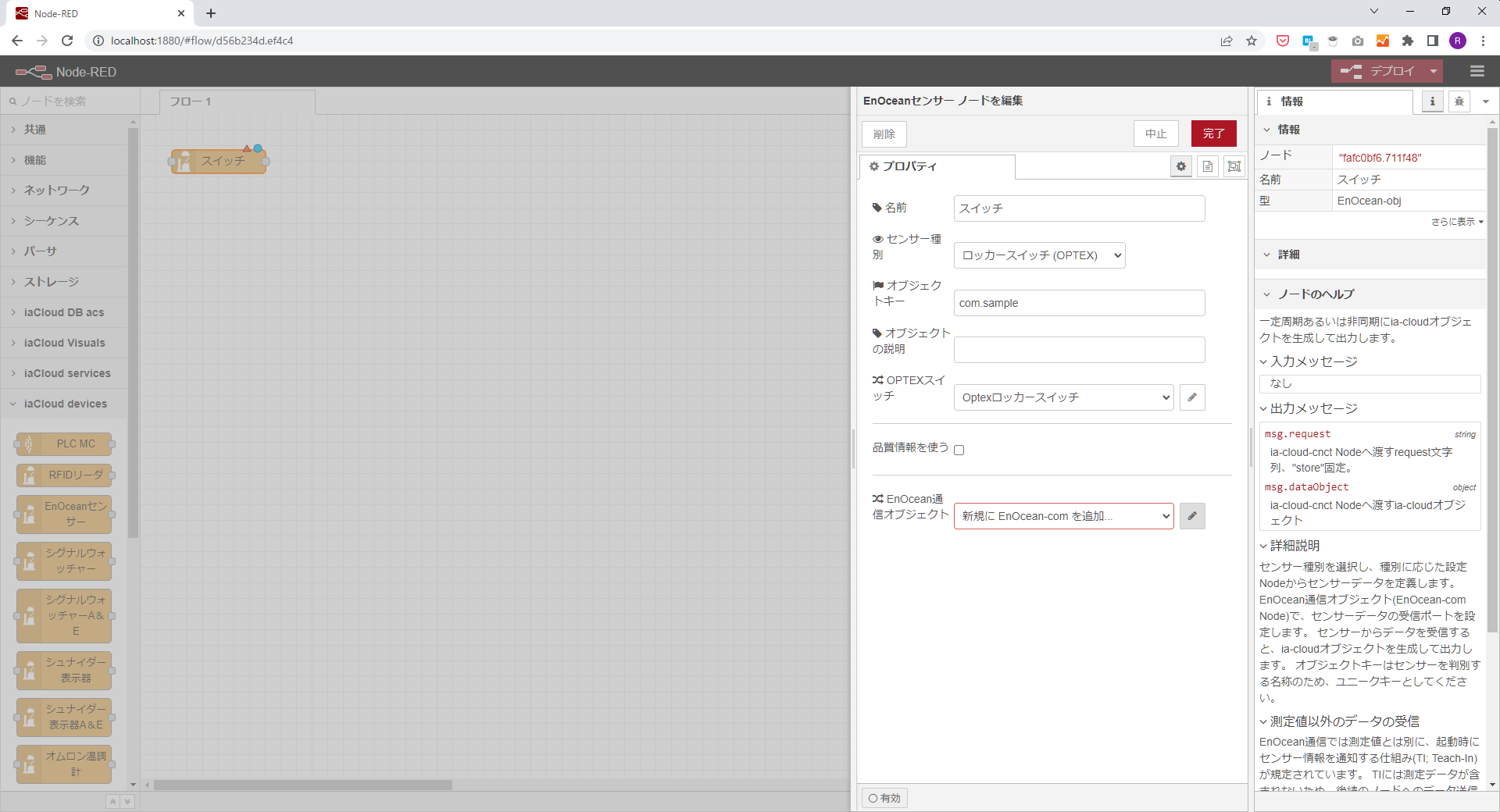
5. EnOcean-comノードの設定
ここではUSBドングルの設定を行います。
EnOceanのドングルがUSBに挿さっている状態で、虫眼鏡アイコンのボタンをクリックします。すると「シリアルポート」項からプルダウンで候補が表示されます。ここで表示される内容はRaspberry PiやWindows PCなど、環境によって様々です。選択するのはEnOceanのUSBドングルが挿さっているUSBポートを指定します。たとえばRaspbery Piであれば、「/dev/ttyUSB0」であったり、Windows PCであれば「COM3」などがそれに該当します。選択すれば入力完了です。任意で「ノード名称」も設定します。設定したら「追加」ボタンをクリックして元の画面に戻ります。
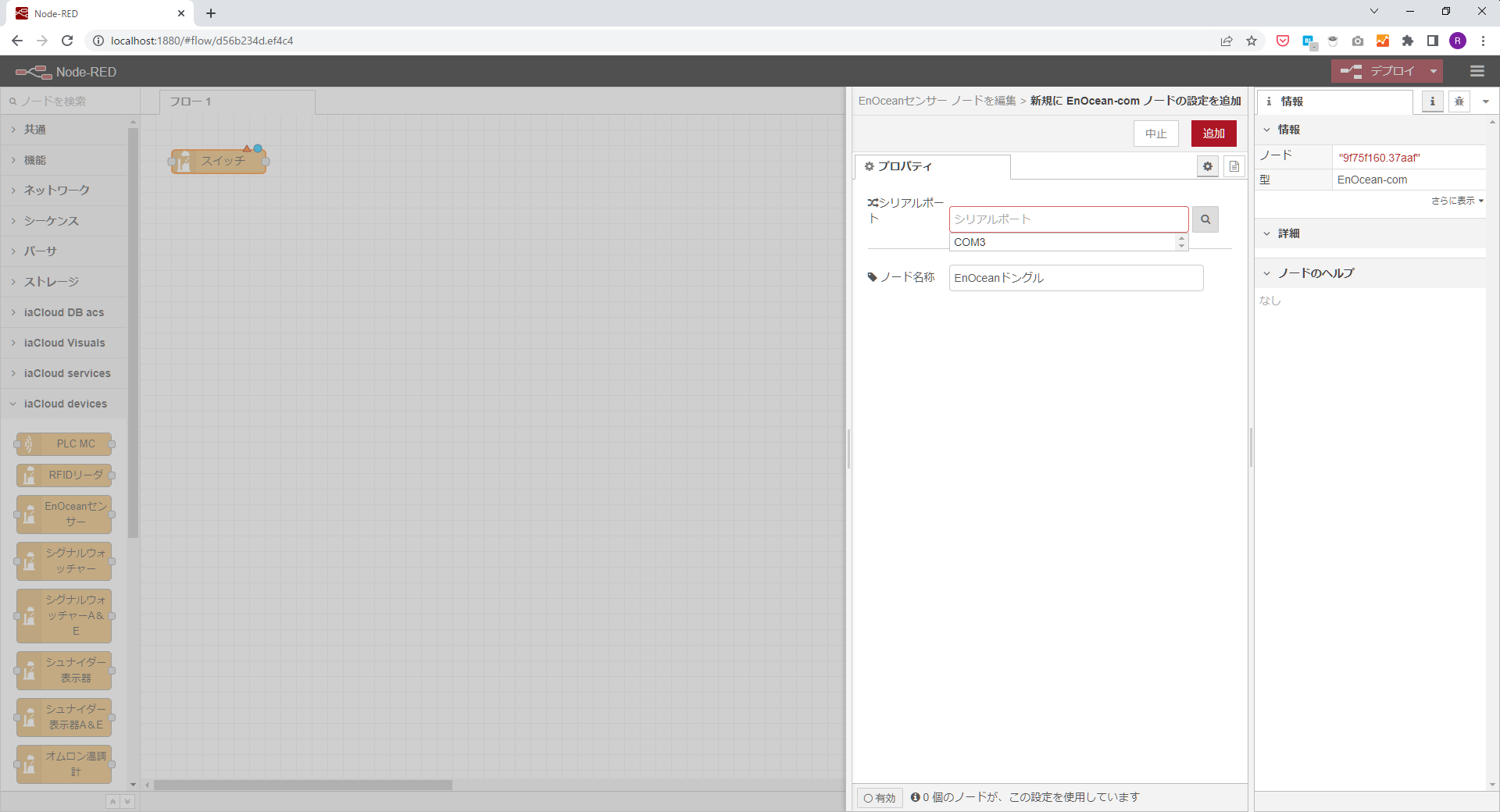
6. 設定完了
これでEnOcean・ロッカースイッチ・USBドングルの設定が完了しました。「完了」ボタンをクリックします。
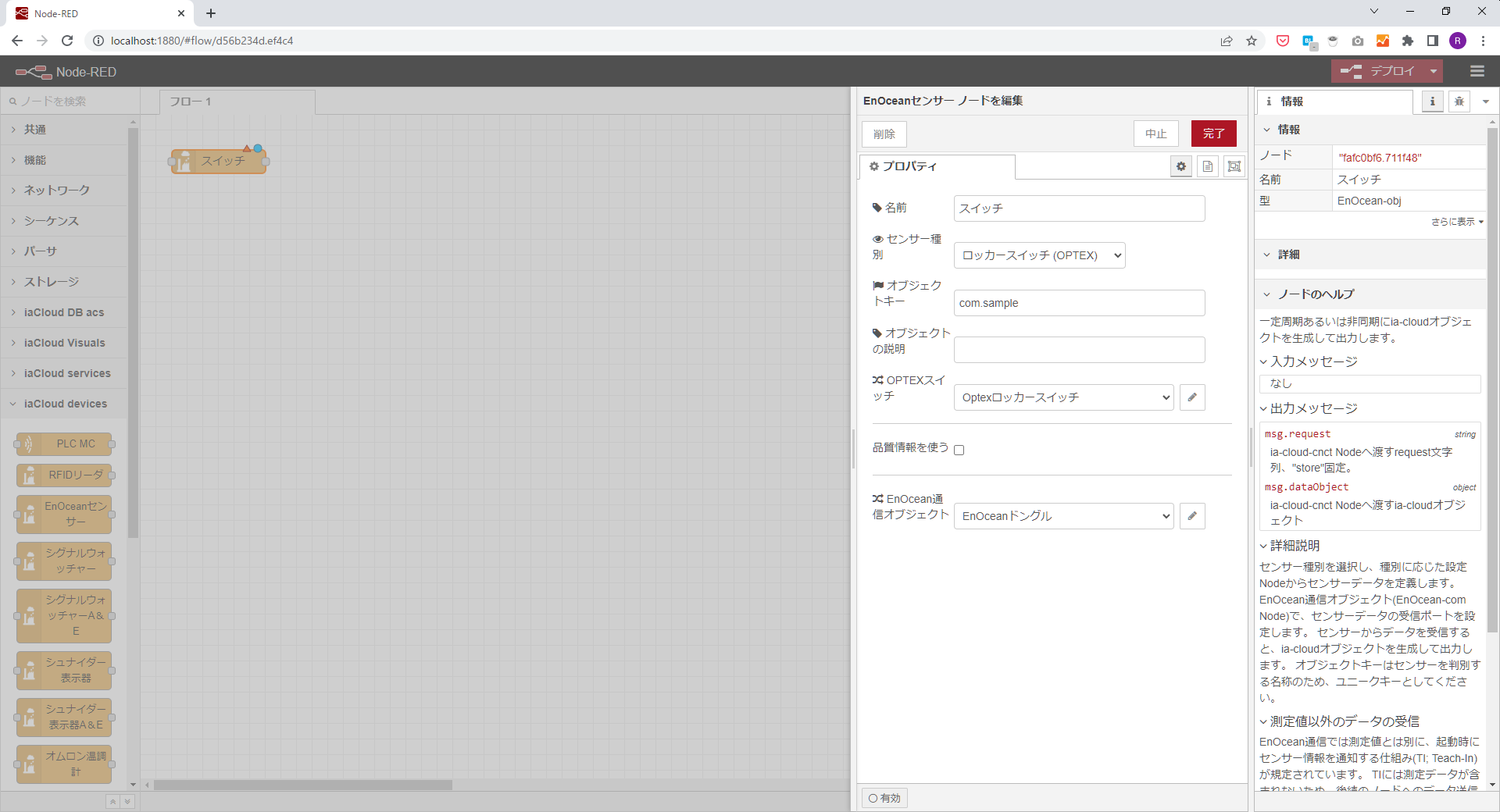
7. デプロイ
右上のデプロイボタンをクリックします。クリックすると「デプロイが完了しました」というメッセージが表示され、配置したノードの下にステータスメッセージとして「受信待機中」が表示されます。
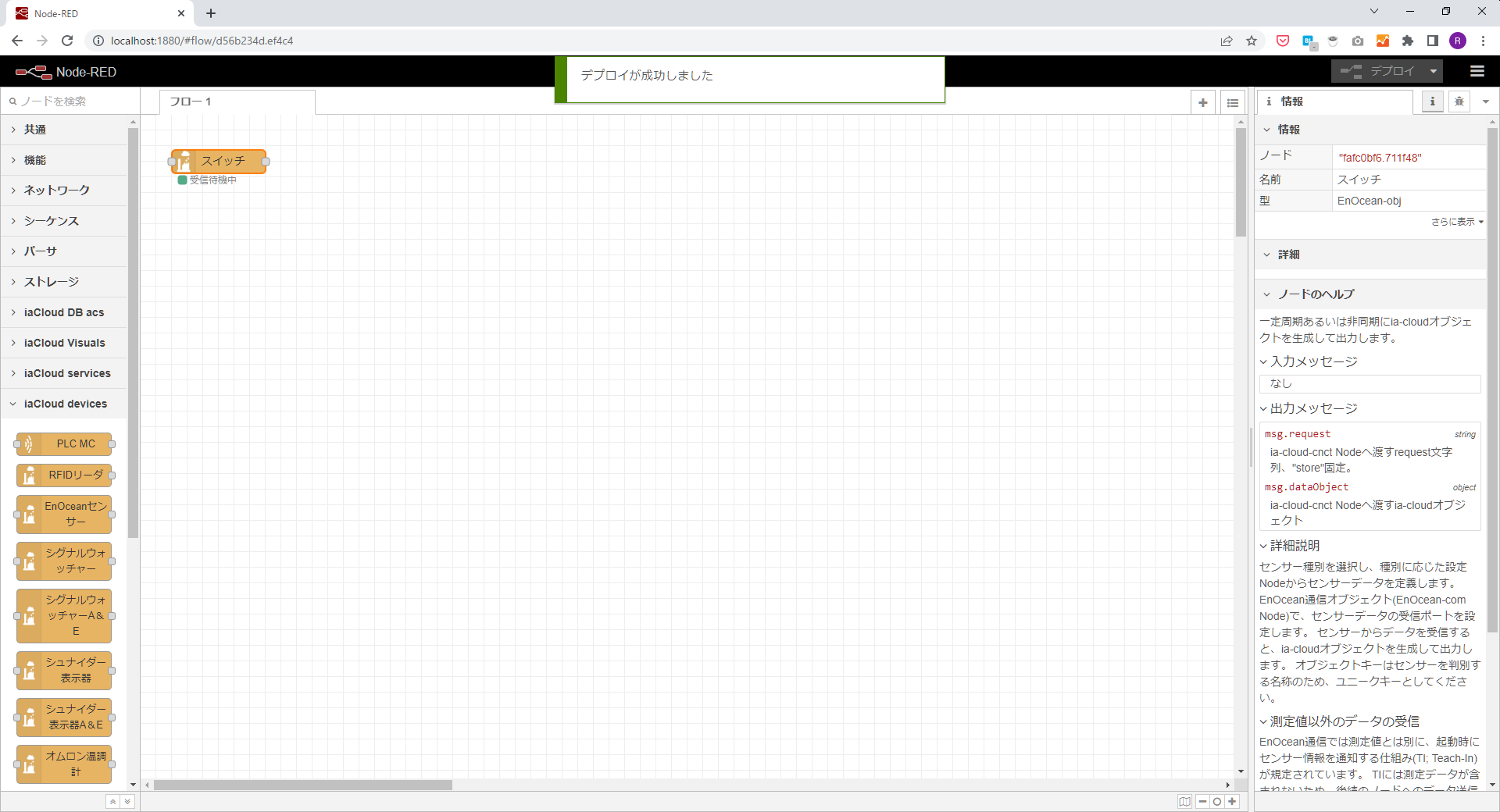
8. 実行
その後、設定したEnOceanノードの出力をデバッグノードに繋げて再度デプロイし、EnOceanロッカースイッチを押してセンサーデータを表示した状態が次のとおりです。
右側のデバッグウィンドウで、押したボタンの番号が「pressed」になっていることを確認します。図では「スイッチ1」を押した場合の表示です。
デバッグウィンドウでは2つデータが流れていますが、これはスイッチを「押し込んだ時」と「離した(戻した)時」の2つのデータです。
これでEnOceanロッカースイッチのボタン押下のデータをNode-RED上に取り込むことができました。
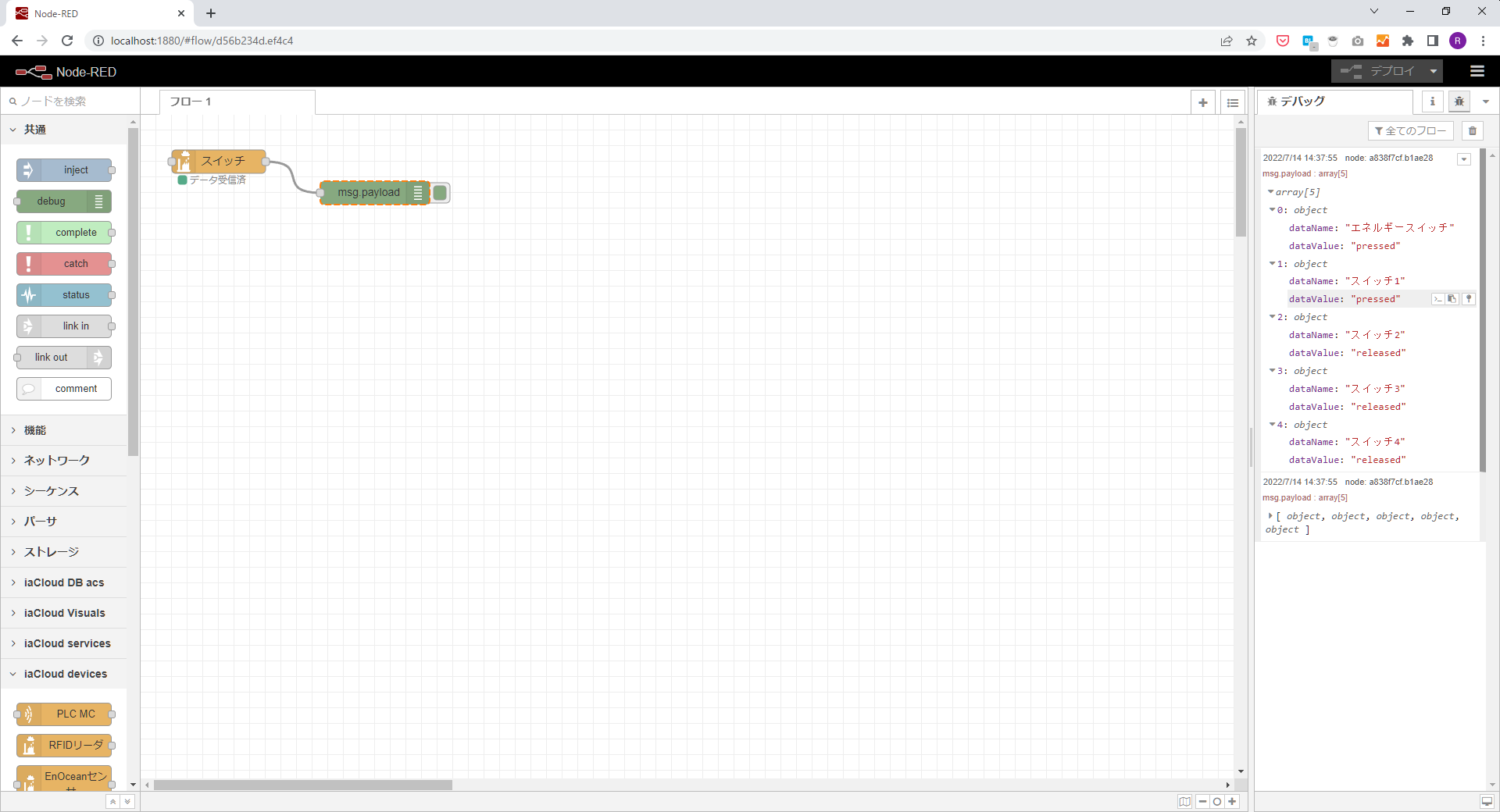
参考: デモ動画
このロッカースイッチのボタン押下情報を応用したデモの動画を紹介します。